win10不停重启 Win10正式版无限重启解决方案
时间:2023-09-28 来源:互联网 浏览量:
win10不停重启,近年来随着科技的发展和智能设备的普及,计算机已经成为人们生活中不可或缺的一部分,而作为操作系统的核心,Windows系统更是广泛应用于各个领域。尽管Windows 10作为最新版本的操作系统拥有许多新功能和改进,但一些用户在使用过程中却遇到了一个非常棘手的问题:无限重启。这个问题不仅令用户感到困扰,也影响了计算机的正常使用。在这篇文章中我们将探讨Win10无限重启的解决方案,帮助用户解决这一问题。
操作方法:
1.在安装Win10正式版系统过程上,当出现蓝屏、无限重启故障时。我们首先需要将“显卡驱动”禁用掉。当电脑发生无限重启时,按住电源键强制关机,接着再开机即可自动进入修复状态。
2.而当Win10正式版安装完成后,在进入系统桌面后。出现无限重启、蓝屏等故障时,我们可以打开“设置”—“更新和安全”界面,切换到“恢复”选项卡,点击“高级启动”栏目中的“立即重启”按钮进入修复界面。
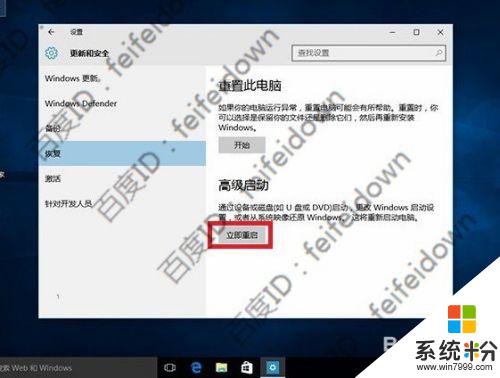
3.在恢复模式界面中,点击“高级选项”按钮将进入如图所示的界面,在此界面点击“疑难解答”按钮进入。

4.接着将显示“疑难解答”界面,从中选择“高级选项”项进入。

5.从打开的“高级选项”界面中,点击“启动设置”按钮。如图所示:

6.此时将打开“启动设置”界面,点击“重启”按钮。

7.接着将显示“启用设置”选项菜单,在此直接选择按F4,进入“Windows安全模式”。

8.待系统重启进行“安全模式”后,右击桌面左下角的“开始”菜单,从其右键菜单中选择“设备管理器”项。
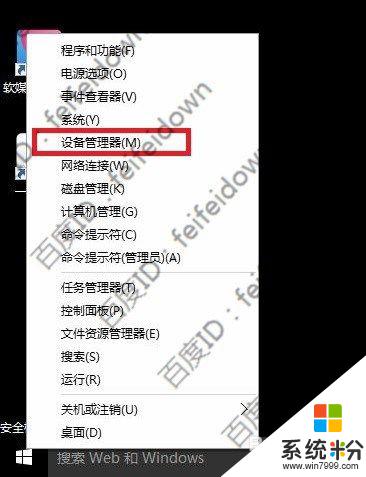
9.此时将打开“设备管理器”窗口,找到“显卡驱动”程序,右击选择“禁用”或“卸载”项。
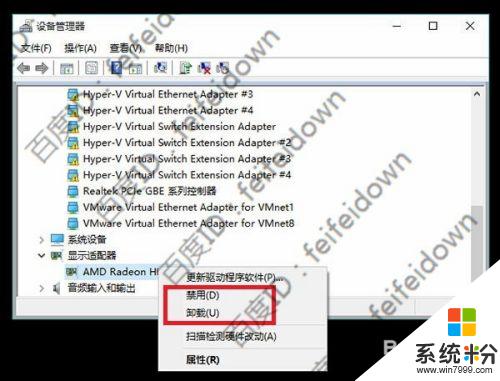
10.最后重启计算机,就会发现Win10正式版正常安装并可以可以进入系统桌面啦。系统无限重启问题得到解决。之后,我们就可以利用“驱动人生”来更新升级显卡驱动程序啦。
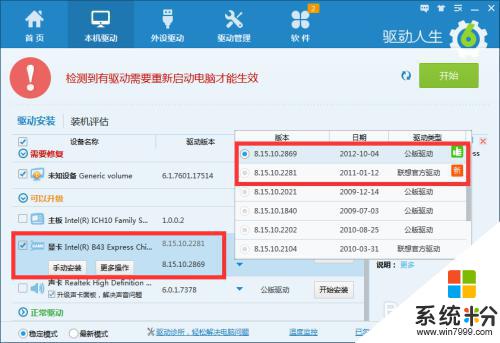
11.当然,我们也可以选择“回退到以前的版本”项来退回之前的操作系统。对此只需要在“高级选项”界面中点击“回退到以前的版本”项即可。

12.如果能进入Windows桌面,则依次进入“设置”—“更新和安全”界面。切换到“恢复”选项卡,点击“”栏目中的“立即重启”按钮实现恢复到之前的系统操作。
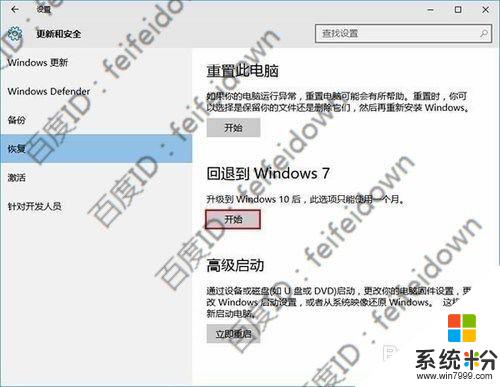
以上就是解决Win10不停重启的全部方法,希望对遇到这种情况的用户有所帮助。
相关教程
- ·Win10系统开机蓝屏或不停重启解决方案
- ·Win10系统无限重启怎么办?Win10无限重启不能进系统的修复方法
- ·win10一直蓝屏重启怎么解决? 无限蓝屏重启解决方法有哪些
- ·Win10重启黑屏蓝屏的解决方法 如何处理Win10无限重启的问题
- ·Win10关机没反应会死机,重启的话无限转的解决方案
- ·win10蓝屏不能自动重启 win10蓝屏后系统无法自动重启的解决方法
- ·电脑快捷搜索键是哪个 win10搜索功能的快捷键是什么
- ·win10 锁屏 壁纸 win10锁屏壁纸设置技巧
- ·win10系统老是卡死 win10电脑突然卡死怎么办
- ·w10怎么进入bios界面快捷键 开机按什么键可以进入win10的bios
win10系统教程推荐
- 1 电脑快捷搜索键是哪个 win10搜索功能的快捷键是什么
- 2 win10系统老是卡死 win10电脑突然卡死怎么办
- 3 w10怎么进入bios界面快捷键 开机按什么键可以进入win10的bios
- 4电脑桌面图标变大怎么恢复正常 WIN10桌面图标突然变大了怎么办
- 5电脑简繁体转换快捷键 Win10自带输入法简繁体切换快捷键修改方法
- 6电脑怎么修复dns Win10 DNS设置异常怎么修复
- 7windows10激活wifi Win10如何连接wifi上网
- 8windows10儿童模式 Win10电脑的儿童模式设置步骤
- 9电脑定时开关机在哪里取消 win10怎么取消定时关机
- 10可以放在电脑桌面的备忘录 win10如何在桌面上放置备忘录
win10系统热门教程
- 1 win10系统chm文档下载后打开后内容不显示怎么办?
- 2 Win10电脑怎么设置自动关机时间?win10设置自动关机的方法!
- 3 win10关闭自动更新最新方法,win10怎样取消自动更新
- 4Win10右键图形属性怎么去掉?【删除右键菜单图形属性的方法】
- 5Win10系统添加中文(简体,中国)美式键盘输入法的方法
- 6Win10中Broadcast DVR server进程是什么?占用CPU内存高如何关闭?
- 7Win10设置自动磁盘碎片整理计划,优化你的硬盘
- 8win10提示关键错误怎么办,解决win10提示关键错误的方法
- 9win10网页加载慢怎么解决|win10网页加载怎么提速
- 10Win10记事本打开乱码怎么回事?记事本打开乱码解决方法
最新win10教程
- 1 电脑快捷搜索键是哪个 win10搜索功能的快捷键是什么
- 2 win10 锁屏 壁纸 win10锁屏壁纸设置技巧
- 3 win10系统老是卡死 win10电脑突然卡死怎么办
- 4w10怎么进入bios界面快捷键 开机按什么键可以进入win10的bios
- 5网络共享 指定的网络密码不正确 Win10访问共享用户或密码不正确怎么解决
- 6电脑没有音频管理器怎么办 WIN10系统Realtek高清晰音频管理器找不到怎么修复
- 7win10打开隐藏的文件夹 Win10怎么显示隐藏文件和文件夹
- 8如何改电脑图标 Win10如何更改桌面图标排列
- 9笔记本老是息屏 win10笔记本电脑经常息屏原因
- 10怎么删除win10输入法 Windows 10系统删除输入法的方法
