怎样在电脑中查找文件 win10如何精确查找文件
时间:2024-03-03 来源:互联网 浏览量:
在电脑中查找文件是我们日常使用电脑时经常遇到的问题之一,特别是在使用Windows 10操作系统的情况下,如何精确地查找文件成为了一个重要的技巧。Windows 10提供了多种方法来帮助我们快速找到所需文件,无论是通过文件名、文件类型还是特定的关键词。在本文中我们将详细介绍在Windows 10中如何使用这些功能来精确查找文件,以便在海量的文件中能够迅速找到我们需要的内容。
操作方法:
1. 点击桌面左下角的开始菜单,可以看见Win10的“文件资源管理器”(方形磁盘图标)。再点击这个方形图标,打开文件资源管理器窗口。如下图:
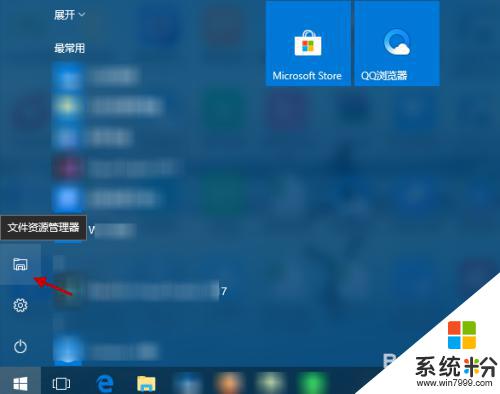
2. 在“文件资源管理器”窗口,选择“此电脑”(或具体设备盘)指定要搜索电脑上文件的范围。如下图:
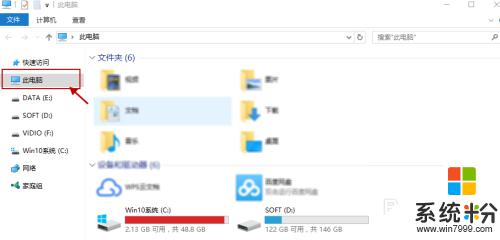
3. 指定搜索范围后,在右侧输入窗口里输入要搜索的内容。接下来电脑会自动在选定的范围里搜索要查找的内容。如下图所示:
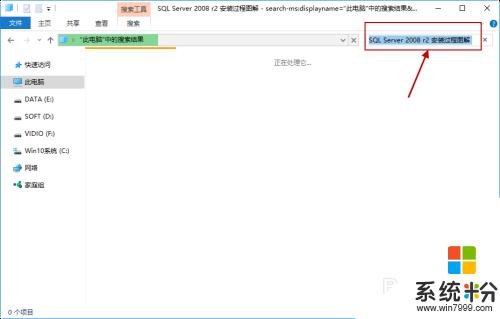
4. 此外,Win10系统还支持本地和网络两种搜索方式。还可以区分文档、应用、网页分别进行搜索。我们可以右键点击桌面左下角的开始菜单,在弹出菜单中选择“搜索”,如下图所示:
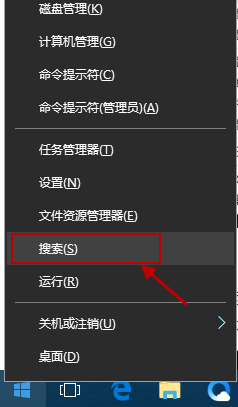
5.跳出“微软小娜”智能的分类搜索界面,如下图所示:
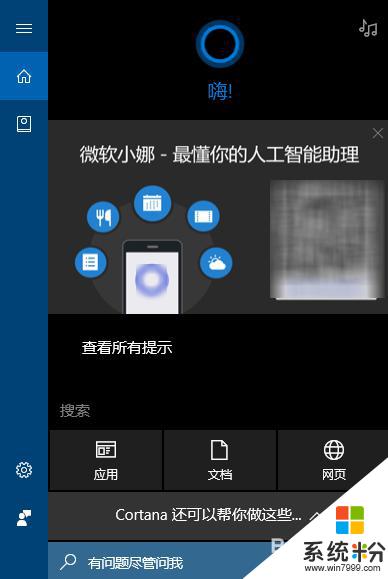
6.点击“微软小娜”智能助理界面上的“文档”按钮,切换到文档探索界面,如下图所示:
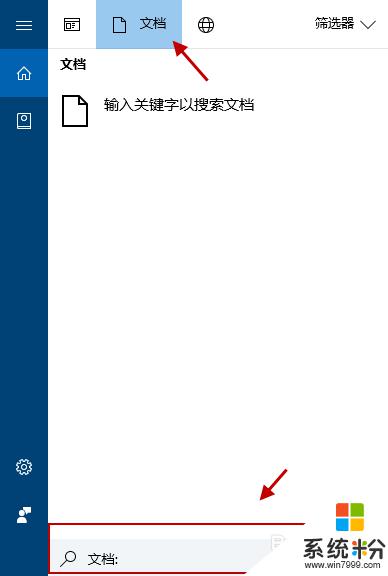
7.在选定的文档搜索界面,下方的“搜索框”中,输入要查找的文件名,按下回车键就可以开始查找文件了。如下图:
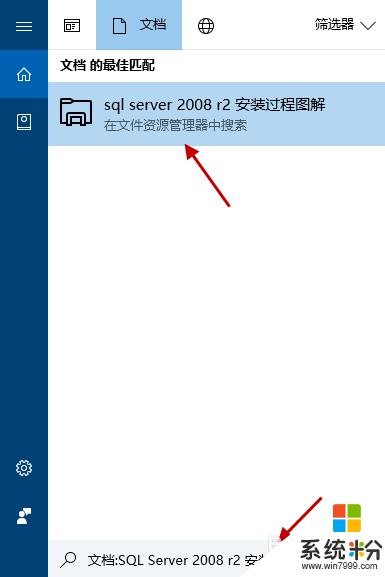
以上是如何在电脑中查找文件的全部内容,如果你遇到相同的问题,可以参考本文中介绍的步骤进行修复,希望这对你有所帮助。
我要分享:
相关教程
- ·win10系统怎么查找文件 win10如何快速查找文件
- ·windows10怎么找文件 win10如何查找文件夹
- ·win10如何查找文件夹?win10查找文件功能的使用方法!
- ·win10 hosts文件位置在哪|win10 host文件查找
- ·Win10系统如何搜索excel文件?查找电脑中Excel文件的方法!
- ·Win10如何关闭打开文件时的"在应用商店中查找应用"提示选项?
- ·笔记本老是息屏 win10笔记本电脑经常息屏原因
- ·怎么删除win10输入法 Windows 10系统删除输入法的方法
- ·win10怎么打开注册列表 Windows10如何查找注册表
- ·电脑桌面图标变大怎么恢复正常 WIN10桌面图标突然变大了怎么办
win10系统教程推荐
- 1 电脑桌面图标变大怎么恢复正常 WIN10桌面图标突然变大了怎么办
- 2 电脑简繁体转换快捷键 Win10自带输入法简繁体切换快捷键修改方法
- 3 电脑怎么修复dns Win10 DNS设置异常怎么修复
- 4windows10激活wifi Win10如何连接wifi上网
- 5windows10儿童模式 Win10电脑的儿童模式设置步骤
- 6电脑定时开关机在哪里取消 win10怎么取消定时关机
- 7可以放在电脑桌面的备忘录 win10如何在桌面上放置备忘录
- 8怎么卸载cad2014 CAD2014清理工具(win10系统)
- 9电脑怎么设置网线连接网络 Win10笔记本电脑有线连接网络设置步骤
- 10电脑桌面无线网络图标不见了 win10 无线网络图标不见了怎么恢复
win10系统热门教程
- 1 Win10任务栏颜色如何改? Win10任务栏颜色设置的方法
- 2 Win10系统windows firewall设置为手动后还是会自动启动怎么办?
- 3 w10如何设置自动关闭显示器
- 4Win10和linux双系统怎么安装?Win10 linux双系统安装教程
- 5Win10耳机里面有电流声噪音的解决方法 如何解决Win10耳机里面有电流声噪音
- 6win10自带的office怎么卸载 Win10系统电脑如何卸载预装的office软件
- 7 Win10蓝牙如何关闭? Win10蓝牙关闭的方法。
- 8Win10在有密码的情况下怎么不输密码自动登录?
- 9新建记事本文件怎么操作 win10如何快速打开一个记事本
- 10Win10系统怎么把桌面设置成纯色?不要壁纸要纯色!
最新win10教程
- 1 笔记本老是息屏 win10笔记本电脑经常息屏原因
- 2 怎么删除win10输入法 Windows 10系统删除输入法的方法
- 3 win10怎么打开注册列表 Windows10如何查找注册表
- 4电脑桌面图标变大怎么恢复正常 WIN10桌面图标突然变大了怎么办
- 5如何取消锁屏密码电脑 Win10如何取消忘记密码
- 6怎么改电脑输入法切换键 win10怎么更改输入法切换快捷键
- 7电脑简繁体转换快捷键 Win10自带输入法简繁体切换快捷键修改方法
- 8电脑怎么修复dns Win10 DNS设置异常怎么修复
- 9笔记本自带手写板吗? win10手写板功能怎么开启
- 10windows10激活wifi Win10如何连接wifi上网
