windows10怎么找文件 win10如何查找文件夹
时间:2023-09-22 来源:互联网 浏览量:
windows10怎么找文件,在日常使用Windows 10操作系统时,我们经常需要查找特定的文件或文件夹,对于一些新手来说,可能会觉得不知从何下手。不用担心Windows 10提供了便捷的文件查找功能,让我们能够快速准确地找到所需的文件或文件夹。在本文中我们将学习如何在Windows 10中使用这些查找功能,帮助我们更高效地管理和组织我们的文件。无论是查找最近编辑过的文件,还是按名称或日期进行搜索,Windows 10都能满足我们的需求。让我们一起来探索吧!
具体方法:
1. 点击桌面左下角的开始菜单,可以看见Win10的“文件资源管理器”(方形磁盘图标)。再点击这个方形图标,打开文件资源管理器窗口。如下图:
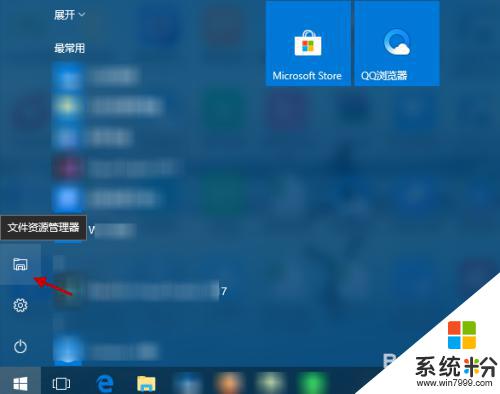
2. 在“文件资源管理器”窗口,选择“此电脑”(或具体设备盘)指定要搜索电脑上文件的范围。如下图:
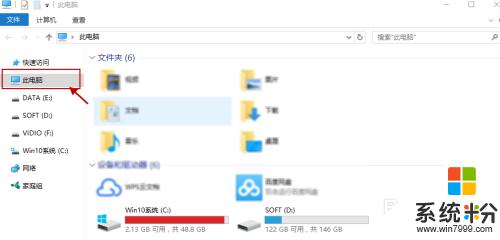
3. 指定搜索范围后,在右侧输入窗口里输入要搜索的内容。接下来电脑会自动在选定的范围里搜索要查找的内容。如下图所示:
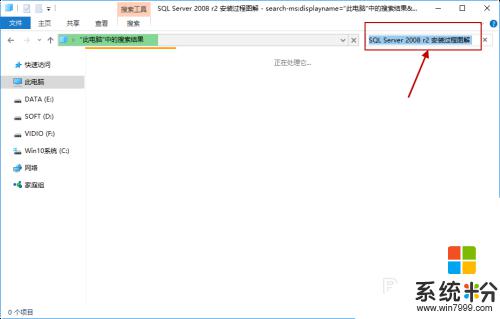
4. 此外,Win10系统还支持本地和网络两种搜索方式。还可以区分文档、应用、网页分别进行搜索。我们可以右键点击桌面左下角的开始菜单,在弹出菜单中选择“搜索”,如下图所示:
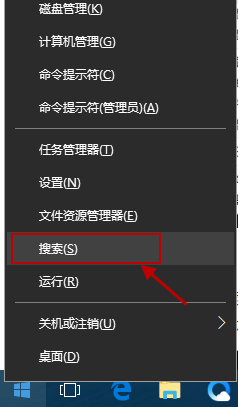
5.跳出“微软小娜”智能的分类搜索界面,如下图所示:

6.点击“微软小娜”智能助理界面上的“文档”按钮,切换到文档探索界面,如下图所示:
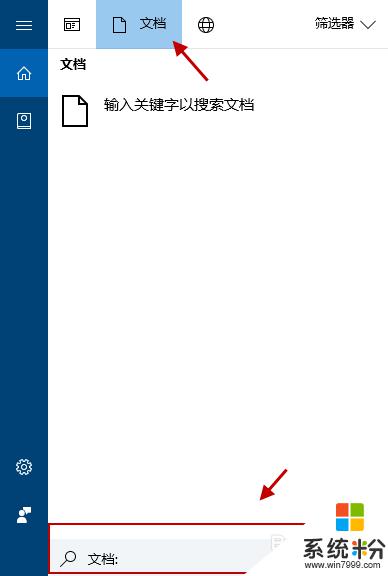
7.在选定的文档搜索界面,下方的“搜索框”中,输入要查找的文件名,按下回车键就可以开始查找文件了。如下图:
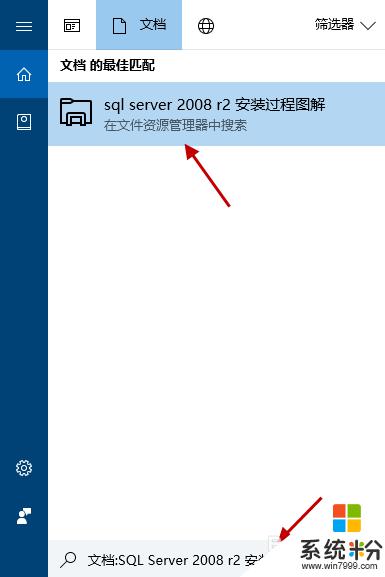
以上就是如何在Windows 10中查找文件的全部内容,如果出现这种情况,可以根据本文介绍的方法来解决。希望本文能对大家有所帮助!
相关教程
- ·win10系统怎么查找文件 win10如何快速查找文件
- ·win10如何查找文件夹?win10查找文件功能的使用方法!
- ·怎样在电脑中查找文件 win10如何精确查找文件
- ·win10怎么找文件夹选项 Win10如何打开文件夹选项窗口
- ·win10 hosts文件位置在哪|win10 host文件查找
- ·windows10系统隐藏文件则怎么查看,win10查看隐藏文件夹的方法
- ·怎么改电脑输入法切换键 win10怎么更改输入法切换快捷键
- ·电脑简繁体转换快捷键 Win10自带输入法简繁体切换快捷键修改方法
- ·电脑怎么修复dns Win10 DNS设置异常怎么修复
- ·笔记本自带手写板吗? win10手写板功能怎么开启
win10系统教程推荐
- 1 电脑简繁体转换快捷键 Win10自带输入法简繁体切换快捷键修改方法
- 2 电脑怎么修复dns Win10 DNS设置异常怎么修复
- 3 windows10激活wifi Win10如何连接wifi上网
- 4windows10儿童模式 Win10电脑的儿童模式设置步骤
- 5电脑定时开关机在哪里取消 win10怎么取消定时关机
- 6可以放在电脑桌面的备忘录 win10如何在桌面上放置备忘录
- 7怎么卸载cad2014 CAD2014清理工具(win10系统)
- 8电脑怎么设置网线连接网络 Win10笔记本电脑有线连接网络设置步骤
- 9电脑桌面无线网络图标不见了 win10 无线网络图标不见了怎么恢复
- 10怎么看到隐藏文件 Win10如何显示隐藏文件
win10系统热门教程
- 1 win10如何压缩文件|win10怎么使文件变小
- 2 w10电脑桌面图标怎么缩小,w10设置桌面图标大小的方法
- 3 微软推送Win10 10586快速更新_修复内容解析
- 4Win10 qq聊天记录在哪?Win10查找QQ聊天记录的方法!
- 5win10系统省电模式怎么设置|win10设置系统省电模式的方法
- 6win10系统开始菜单出现问题怎么办|win10提示“关键错误”怎么修复
- 7win10 ps界面字体太小怎么办?高分屏ps文字太小怎么解决 win10 ps界面字体太小怎么办?高分屏ps文字太小如何解决
- 8Win10 64位系统VC++运行库很多重复的怎么回事?
- 9Win10系统防火墙打不开怎么解决 Win10系统防火墙打不开的解决办法
- 10Win10怎么安装CAD2012|Win10 CAD2012安装教程
最新win10教程
- 1 怎么改电脑输入法切换键 win10怎么更改输入法切换快捷键
- 2 电脑简繁体转换快捷键 Win10自带输入法简繁体切换快捷键修改方法
- 3 电脑怎么修复dns Win10 DNS设置异常怎么修复
- 4笔记本自带手写板吗? win10手写板功能怎么开启
- 5windows10激活wifi Win10如何连接wifi上网
- 6电脑自动截图 win10按截图键自动保存图片设置
- 7电脑彩打怎么设置打印彩色 win10打印机彩色打印设置方法
- 8电脑自动休眠了 Win10电脑为什么总是自动进入休眠状态
- 9运行界面快捷键是什么 Win10运行快捷键功能
- 10防火墙关闭了还是显示防火墙拦截 win10关闭防火墙后网络仍被拦截
