win10系统怎么查找文件 win10如何快速查找文件
时间:2023-10-16 来源:互联网 浏览量:
win10系统怎么查找文件,在如今信息爆炸的时代,我们经常会面临一个问题,那就是如何快速而准确地找到我们需要的文件,特别是在使用Windows 10操作系统的时候,很多人都会感到困惑,因为它的功能繁多,我们可能不知道怎样才能快速地查找到自己想要的文件。幸运的是Windows 10提供了一些非常便捷的方法来帮助我们查找文件,让我们能够高效地管理和利用自己的电脑资源。接下来我们将介绍一些在Windows 10系统中如何查找文件的技巧,帮助大家更好地利用这个强大的操作系统。
方法如下:
1. 点击桌面左下角的开始菜单,可以看见Win10的“文件资源管理器”(方形磁盘图标)。再点击这个方形图标,打开文件资源管理器窗口。如下图:
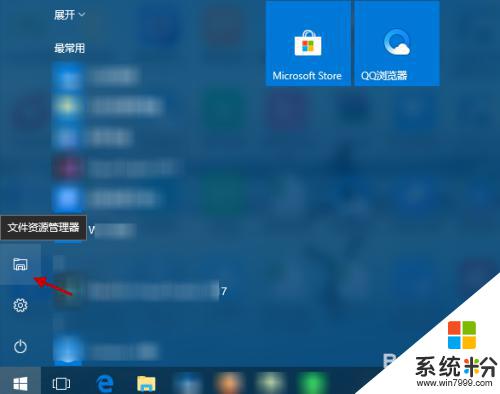
2. 在“文件资源管理器”窗口,选择“此电脑”(或具体设备盘)指定要搜索电脑上文件的范围。如下图:
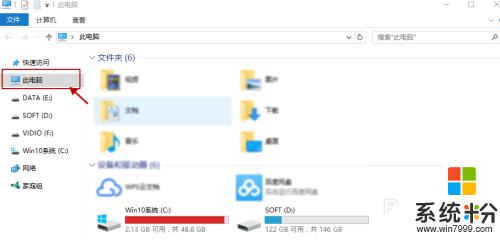
3. 指定搜索范围后,在右侧输入窗口里输入要搜索的内容。接下来电脑会自动在选定的范围里搜索要查找的内容。如下图所示:
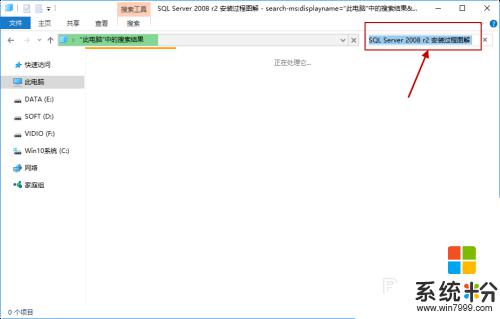
4. 此外,Win10系统还支持本地和网络两种搜索方式。还可以区分文档、应用、网页分别进行搜索。我们可以右键点击桌面左下角的开始菜单,在弹出菜单中选择“搜索”,如下图所示:
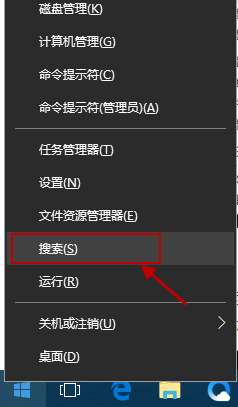
5.跳出“微软小娜”智能的分类搜索界面,如下图所示:
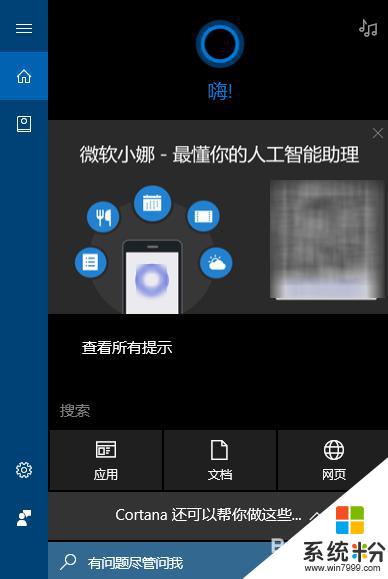
6.点击“微软小娜”智能助理界面上的“文档”按钮,切换到文档探索界面,如下图所示:
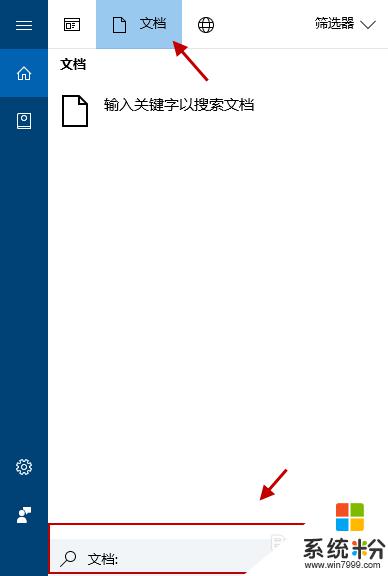
7.在选定的文档搜索界面,下方的“搜索框”中,输入要查找的文件名,按下回车键就可以开始查找文件了。如下图:
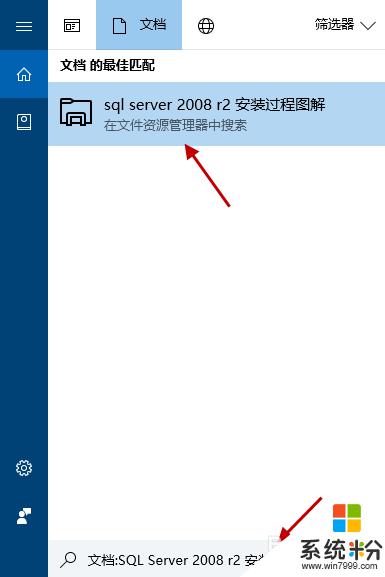
以上是关于如何在win10系统中查找文件的所有内容,如果您也遇到了相似的情况,可以按照本文提供的方法进行解决。
相关教程
- ·怎样在电脑中查找文件 win10如何精确查找文件
- ·windows10怎么找文件 win10如何查找文件夹
- ·win10如何查找文件夹?win10查找文件功能的使用方法!
- ·win10 hosts文件位置在哪|win10 host文件查找
- ·Win10系统如何搜索excel文件?查找电脑中Excel文件的方法!
- ·Win10系统受损文件怎么查看,查看Win10受损文件的方法
- ·怎么改电脑输入法切换键 win10怎么更改输入法切换快捷键
- ·电脑简繁体转换快捷键 Win10自带输入法简繁体切换快捷键修改方法
- ·电脑怎么修复dns Win10 DNS设置异常怎么修复
- ·笔记本自带手写板吗? win10手写板功能怎么开启
win10系统教程推荐
- 1 电脑简繁体转换快捷键 Win10自带输入法简繁体切换快捷键修改方法
- 2 电脑怎么修复dns Win10 DNS设置异常怎么修复
- 3 windows10激活wifi Win10如何连接wifi上网
- 4windows10儿童模式 Win10电脑的儿童模式设置步骤
- 5电脑定时开关机在哪里取消 win10怎么取消定时关机
- 6可以放在电脑桌面的备忘录 win10如何在桌面上放置备忘录
- 7怎么卸载cad2014 CAD2014清理工具(win10系统)
- 8电脑怎么设置网线连接网络 Win10笔记本电脑有线连接网络设置步骤
- 9电脑桌面无线网络图标不见了 win10 无线网络图标不见了怎么恢复
- 10怎么看到隐藏文件 Win10如何显示隐藏文件
win10系统热门教程
- 1 win10兼容性怎么设置?win10兼容性不好的解决方法!
- 2 win10怎么优化SSD并整理磁盘碎片,win10优化SSD并整理磁盘碎片的方法
- 3 win10怎么删除密码登录 win10系统登录密码的取消方法
- 4Win10笔记本玩游戏帧数低怎么办?1060/1070显卡游戏帧数低的优化方法!
- 5w10如何添加常用网站到桌面|w10添加常用网站到桌面的方法
- 6win10如何添加本地账户|win10添加本地帐户的方法
- 7win10开机弹出网页是怎么回事?win10开机弹出msn网页的解决方法!
- 8Win10系统nvidia图标在电脑右下角怎么去除?
- 9win10开机显示“账户已停用 请向系统管理员咨询”如何解决? win10开机显示“账户已停用 请向系统管理员咨询”解决方法
- 10Win10怎么改开机LOGO?Win10启动画面更改方法
最新win10教程
- 1 电脑简繁体转换快捷键 Win10自带输入法简繁体切换快捷键修改方法
- 2 电脑怎么修复dns Win10 DNS设置异常怎么修复
- 3 笔记本自带手写板吗? win10手写板功能怎么开启
- 4windows10激活wifi Win10如何连接wifi上网
- 5电脑自动截图 win10按截图键自动保存图片设置
- 6电脑彩打怎么设置打印彩色 win10打印机彩色打印设置方法
- 7电脑自动休眠了 Win10电脑为什么总是自动进入休眠状态
- 8运行界面快捷键是什么 Win10运行快捷键功能
- 9防火墙关闭了还是显示防火墙拦截 win10关闭防火墙后网络仍被拦截
- 10电脑如何调出ie浏览器 Win10如何在桌面上调出IE浏览器
