Win10如何关闭打开文件时的"在应用商店中查找应用"提示选项?
时间:2017-04-06 来源:互联网 浏览量:
在Win10正式版系统中,有时我们打开文件,在你要如何打开这个文件?选择框中还会有“在应用商店中查找应用”的选项,而习惯使用Win7的朋友觉的这个是鸡肋设置,并且应用商店中的应用并不是自己需要的,并不实用同,那么如何关闭这个选项呢?
推荐:Win10正式版下载
下面小编就带大家来关闭这个选项,回归淳朴。
推荐:Win10正式版下载
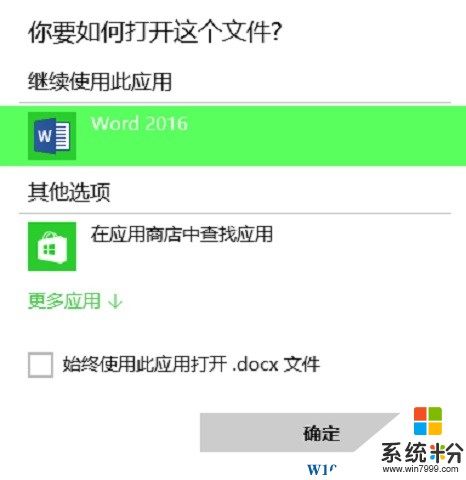
下面小编就带大家来关闭这个选项,回归淳朴。
1、按Win+R打开“运行”,在其中输入regedit后按回车键,进入注册表编辑器;
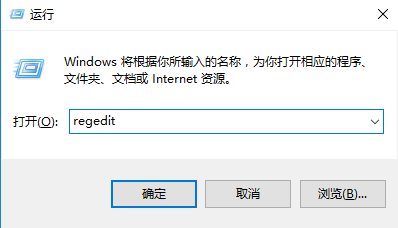
2、定位到HKEY_LOCAL_MACHINE\Software\Policies\Microsoft\Windows\Explorer
注意:没有Explorer的话就需要右键点击“Windows”,然后新建“项”,命名为Explorer
3、新建DWORD(32位)值,命名为NoUseStoreOpenWith,如下图:
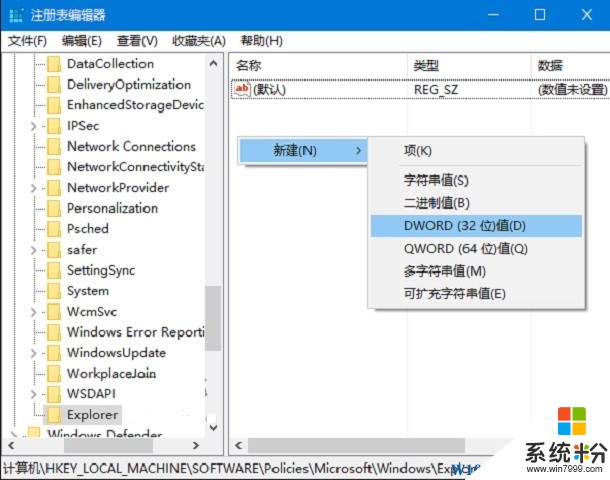
4、双击打开,在“数值数据”中输入“1”,点击“确定”即可。
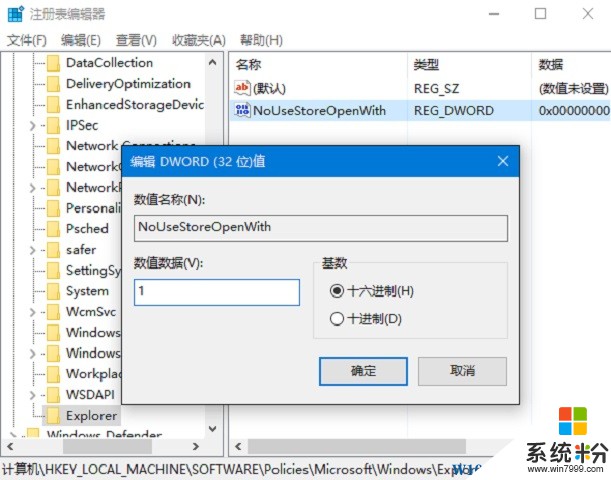
5、重启系统后生效。
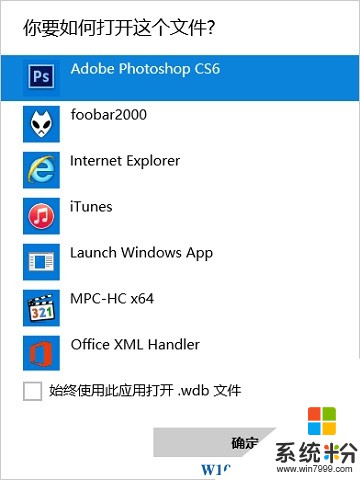
以上就Win10关闭打开文件时的"在应用商店中查找应用"提示选项的方法了,要是你不喜欢这个选项,就可以按上面的方法来关闭了。
我要分享:
相关教程
- ·怎么关闭每次打开软件的提示 win10系统打开软件时如何关闭通知提醒
- ·windows打开软件提示弹窗怎么关闭 关闭Win10打开软件时的弹窗提示的方法
- ·win10蓝牙如何打开关闭。 win10蓝牙打开关闭的方法。
- ·win10关闭最近打开文件记录 win10怎样关闭最近使用的文件记录
- ·win10系统7z文件如何打开?win10打开7z文件的方法
- ·Win10如何打开/关闭微软拼音中英文切换IME提示?
- ·电脑怎么修复dns Win10 DNS设置异常怎么修复
- ·笔记本自带手写板吗? win10手写板功能怎么开启
- ·windows10激活wifi Win10如何连接wifi上网
- ·电脑自动截图 win10按截图键自动保存图片设置
win10系统教程推荐
- 1 电脑怎么修复dns Win10 DNS设置异常怎么修复
- 2 windows10激活wifi Win10如何连接wifi上网
- 3 windows10儿童模式 Win10电脑的儿童模式设置步骤
- 4电脑定时开关机在哪里取消 win10怎么取消定时关机
- 5可以放在电脑桌面的备忘录 win10如何在桌面上放置备忘录
- 6怎么卸载cad2014 CAD2014清理工具(win10系统)
- 7电脑怎么设置网线连接网络 Win10笔记本电脑有线连接网络设置步骤
- 8电脑桌面无线网络图标不见了 win10 无线网络图标不见了怎么恢复
- 9怎么看到隐藏文件 Win10如何显示隐藏文件
- 10电脑桌面改到d盘,怎么改回c盘 Win10桌面路径修改后怎么恢复到C盘桌面
win10系统热门教程
- 1 电脑桌面上的控制面板可以删除吗 win10如何在桌面上添加控制面板图标
- 2 windows 画图工具 win10画图工具在哪里找
- 3 Win10 lol崩溃进不去了该怎么办?Win10英雄联盟崩溃闪退的解决方法!
- 4windows怎么改壁纸 windows10如何更改桌面壁纸
- 5win10系统应该怎么导入和导出注册表 win10系统导入和导出注册表的方法
- 6win10系统开机后内存占用率高怎么解决 win10系统开机后内存占用率高如何处理
- 7Win10系统将屏幕截图自动保存到Onedrive的方法
- 8win10笔记本合上盖子不断网的设置方法!
- 9Win10系统照片应用设置默认图片文件夹的方法
- 10Win10 Internet Explorer 无法显示该网页 该怎么办?
最新win10教程
- 1 电脑怎么修复dns Win10 DNS设置异常怎么修复
- 2 笔记本自带手写板吗? win10手写板功能怎么开启
- 3 windows10激活wifi Win10如何连接wifi上网
- 4电脑自动截图 win10按截图键自动保存图片设置
- 5电脑彩打怎么设置打印彩色 win10打印机彩色打印设置方法
- 6电脑自动休眠了 Win10电脑为什么总是自动进入休眠状态
- 7运行界面快捷键是什么 Win10运行快捷键功能
- 8防火墙关闭了还是显示防火墙拦截 win10关闭防火墙后网络仍被拦截
- 9电脑如何调出ie浏览器 Win10如何在桌面上调出IE浏览器
- 10win10更改硬盘分区 win10调整现有硬盘分区的方法
