苹果的耳机 能不能链接电脑 Windows电脑连接AirPods耳机教程
时间:2024-02-26 来源:互联网 浏览量:
苹果的AirPods耳机在市场上备受追捧,许多用户喜欢将其与iPhone或iPad等苹果设备配对使用,很多人可能不清楚,AirPods耳机其实也可以连接到Windows电脑上使用。如何在Windows电脑上连接AirPods耳机呢?接下来我们将为您详细介绍连接AirPods耳机到Windows电脑的方法。
具体方法:
1.首先我们需要开启蓝牙。这里,我们打开桌面左下角的Win10菜单图标。
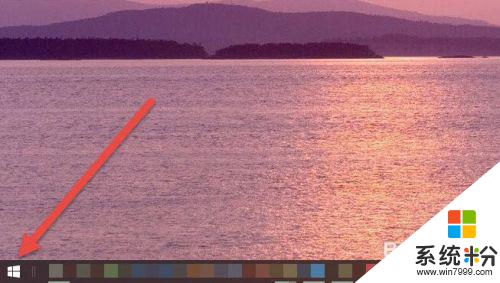
2.然后点击“设置”图标,进入设置界面。
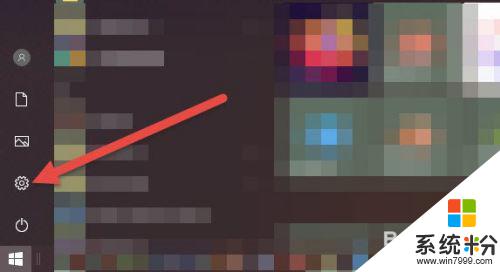
3.打开设置图标后会看到一个白色的窗口,在里面找到“设备”选项,然后点击打开。
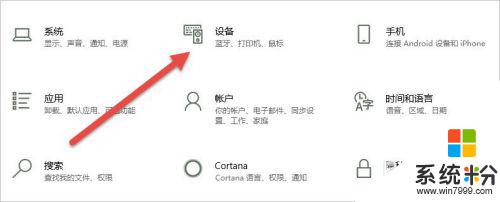
4.打开后,会进入到“蓝牙和其他设备”窗口。点击蓝牙的开关按钮,蓝牙就被打开了。
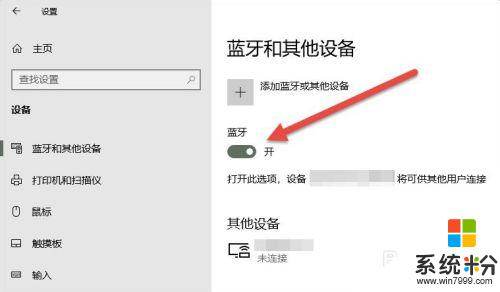
5.接下来,我们单击上面的“添加蓝牙或其他设备”按钮。
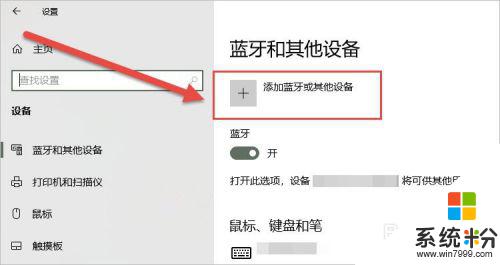
6.在弹出的添加设备窗口中,我们点击添加“蓝牙”选项。
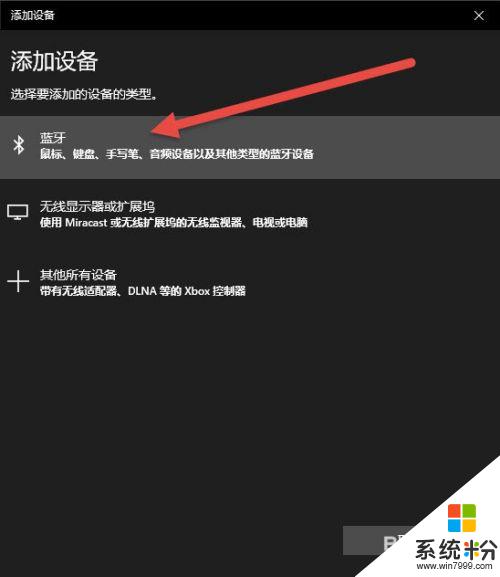
7.接下来,Windows系统会自动检测可连接的设备。直到检测到我们的AirPods设备为止。
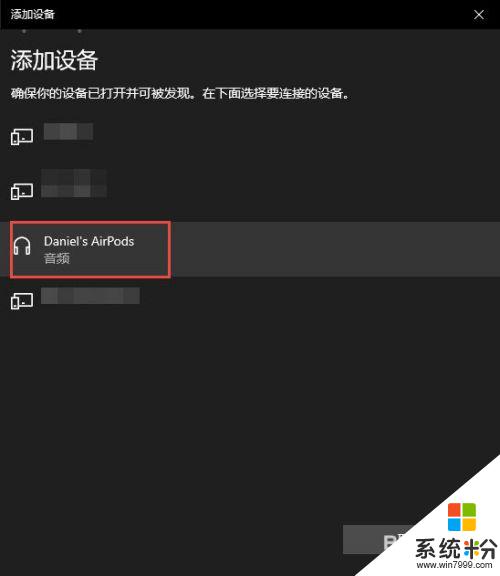
8.如果之前连接过其他的苹果设备,则需要先重置AirPods耳机。重置方法很简单:先将AirPods耳机放入充电盒,长按背面的圆点。直到耳机盒闪烁白色的灯光,重置就完成了。

9.然后,我们点击AirPods设备进行连接,直到显示“你的设备已准备就绪”为止。
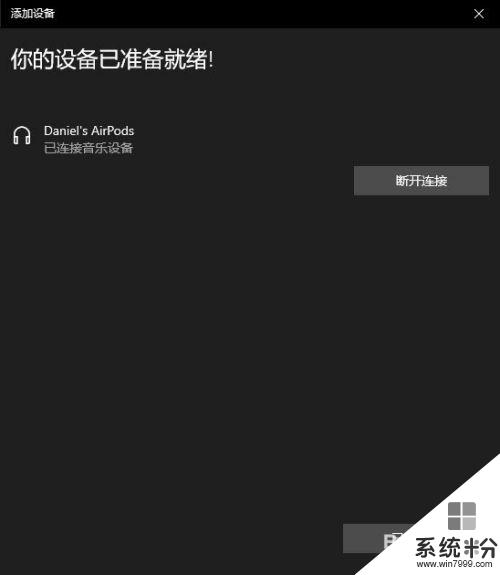
10.最后,我们需要将AirPods设置为输出设备。在“蓝牙和其他设备”设置窗口的右边,我们选择“声音设置”。
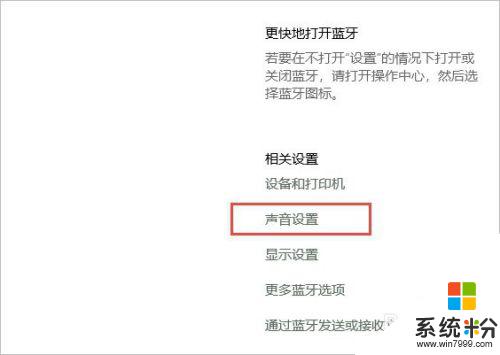
11.在弹出的对话框中,选择将AirPods设备作为输出设备。这样,我们的AirPods耳机就连接到Windows电脑了。
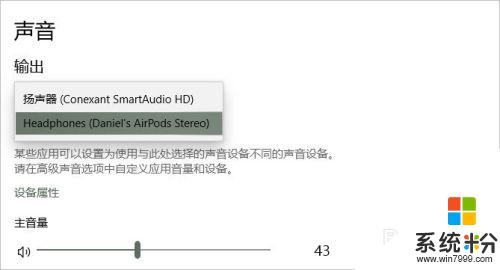
12.如果出现不能连接AirPods的现象,我们需要先进入到“更多蓝牙选项”里。勾选“允许蓝牙设备查找这台电脑”选项,然后单击确定按钮即可。
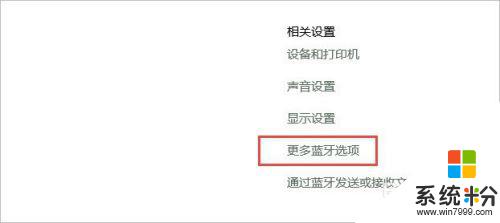
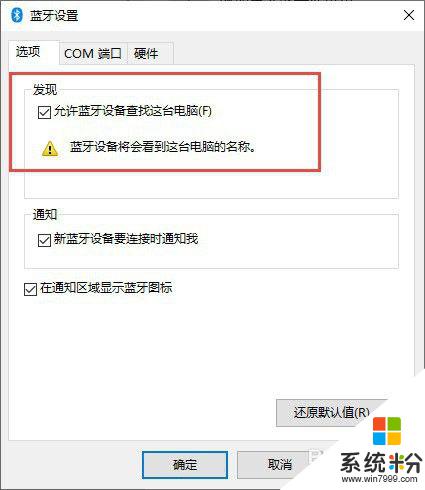
以上是关于苹果耳机是否能连接电脑的全部内容,如果你也遇到了同样的情况,请参考小编的方法进行处理,希望对大家有所帮助。
相关教程
- ·airpods能连接windows电脑吗 AirPods耳机连接Windows电脑的教程
- ·airpods能连电脑吗 AirPods耳机如何与Windows电脑配对连接
- ·电脑连苹果耳机蓝牙 AirPods 耳机如何与 Windows 电脑连接
- ·airpods连windows电脑 AirPods耳机如何与Windows电脑连接
- ·iphone耳机可以连接电脑吗 苹果耳机连接电脑教程
- ·苹果耳机能连电脑吗? 苹果耳机如何在电脑上连接
- ·戴尔笔记本怎么设置启动项 Dell电脑如何在Bios中设置启动项
- ·xls日期格式修改 Excel表格中日期格式修改教程
- ·苹果13电源键怎么设置关机 苹果13电源键关机步骤
- ·word表格内自动换行 Word文档表格单元格自动换行设置方法
电脑软件热门教程
- 1 大连iPad 1 屏幕摔坏压坏磕碰,怎样换屏维修 大连iPad 1 屏幕摔坏压坏磕碰,换屏维修的方法有哪些
- 2 ES文件浏览器如何加密手机文件 ES文件浏览器加密手机文件的方法
- 3 电脑一半屏幕点不了 Win11桌面左半边无法点击解决方法
- 4笔记本电脑外壳如何保养 笔记本电脑外壳怎样保养
- 5电脑如何安装双系统 电脑安装安卓系统怎么样
- 6OfficeWord2007怎样隐藏文档中的拼写和语法错误 OfficeWord2007隐藏文档中的拼写和语法错误的方法
- 7win8改win7bios怎么设置,win8改win7设置bios的方法
- 8笔记本电脑蓝牙设置选项打不开添加不了新设备怎么解决 笔记本电脑蓝牙设置选项打不开添加不了新设备如何解决
- 9iphone6如何批量删除通讯录 iphone6批量删除通讯录的方法
- 10如何删除桌面IE图标 桌面IE图标删除不掉如何解决
