电脑wifi驱动更新 无线网卡驱动更新教程
时间:2024-02-26 来源:互联网 浏览量:
随着科技的不断发展,电脑已经成为我们生活中必不可少的工具之一,在电脑使用过程中,无线网卡的稳定性和性能就显得尤为重要。有时我们可能会遇到一些网络连接问题,这往往是由于电脑的wifi驱动或无线网卡驱动过时导致的。为了解决这一问题,及时更新电脑的wifi驱动和无线网卡驱动是非常必要的。本文将为大家介绍电脑wifi驱动更新和无线网卡驱动更新的教程,帮助大家解决网络连接问题,提升电脑的使用体验。
具体方法:
1.打开我的电脑,找到控制面板。
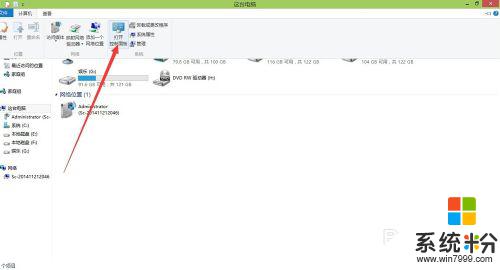
2.找到其中的查看网络状态和任务。
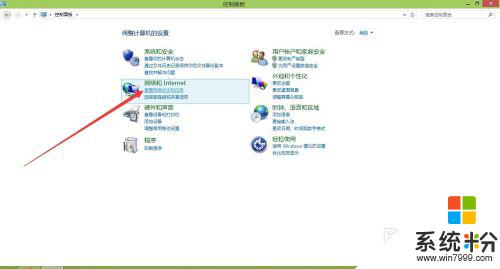
3.点击右上角的更改适配器设置。
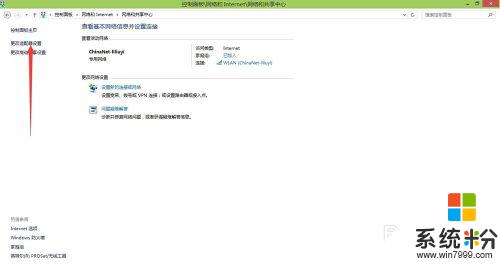
4.打开后找到无线网卡。
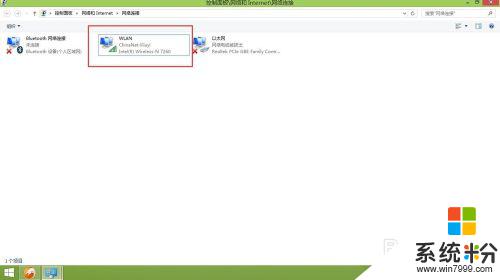
5.在无线网卡上面点击右键。点击其中的属性。
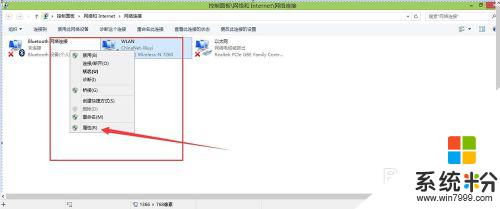
6.在弹出的界面中选择,配置。如下图所示。
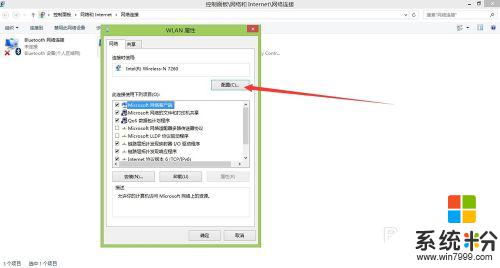
7.找到其中的驱动程序选项卡。
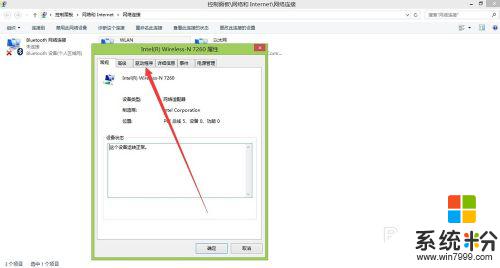
8.找到里面的更新驱动程序。更新完成后,点击确定就好喽。
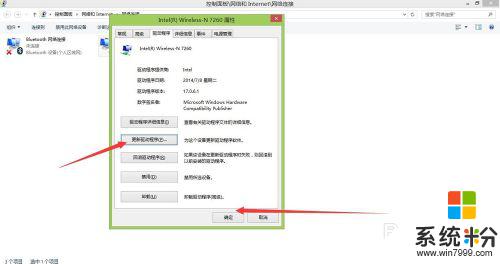
以上是有关电脑wifi驱动更新的全部内容,遇到相同情况的用户可以按照小编的方法来解决。
我要分享:
相关教程
- ·如何更新wifi驱动 无线网卡驱动更新教程
- ·电视电脑如何手动更新声卡驱动? 电视电脑手动更新声卡驱动的方法?
- ·驱动精灵如何更新显卡驱动? 驱动精灵更新显卡驱动的方法有哪些?
- ·怎么更新电脑驱动与备份电脑驱动? 更新电脑驱动与备份电脑驱动的方法
- ·电脑连不上网,怎么更新电脑驱动? 电脑连不上网,更新电脑驱动的方法。
- ·怎么更新电脑驱动。 更新电脑驱动的方法。
- ·戴尔笔记本怎么设置启动项 Dell电脑如何在Bios中设置启动项
- ·xls日期格式修改 Excel表格中日期格式修改教程
- ·苹果13电源键怎么设置关机 苹果13电源键关机步骤
- ·word表格内自动换行 Word文档表格单元格自动换行设置方法
电脑软件热门教程
- 1 移动存储设备无法显示盘符该怎么解决 移动存储设备无法显示盘符该如何解决
- 2 供货商配送的台式电脑键盘失灵怎么办 如何处理供货商配送的台式电脑键盘失灵怎么办的问题
- 3 手机qq如何查看空间公众号历史消息 手机qq查看空间公众号历史消息以及取消关注的方法
- 4打印机打印字迹很浅是怎么回事 打印机打印的字颜色不正常怎么解决
- 5苹果电脑QQ截图如何保存 苹果电脑QQ截图的保存方法
- 6怎么解决WiFi开启之后搜索不到热点的问题 解决WiFi开启之后搜索不到热点的问题
- 7苹果手机iphone5s怎样清理垃圾? 苹果手机iphone5s清理垃圾的方法有哪些?
- 8如何安全使用充电宝(移动电源)? 安全使用充电宝(移动电源)的方法
- 9电脑主板故障排查方法
- 10高温环境中如何进行电脑除尘 想要在温度很高的情况下进行电脑除尘的方法
