电脑连苹果耳机蓝牙 AirPods 耳机如何与 Windows 电脑连接
时间:2024-01-02 来源:互联网 浏览量:
苹果的AirPods耳机已经成为了许多人日常生活中必不可少的配件,对于那些使用Windows电脑的用户来说,将AirPods与电脑成功连接却并不是一件容易的事情。毕竟AirPods最初是专为苹果设备设计的。究竟该如何才能让AirPods与Windows电脑无缝连接呢?本文将为大家详细介绍一些简单的步骤和技巧,以帮助大家轻松实现这一目标。
具体方法:
1.首先我们需要开启蓝牙。这里,我们打开桌面左下角的Win10菜单图标。
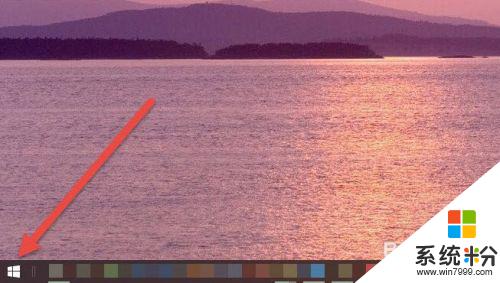
2.然后点击“设置”图标,进入设置界面。
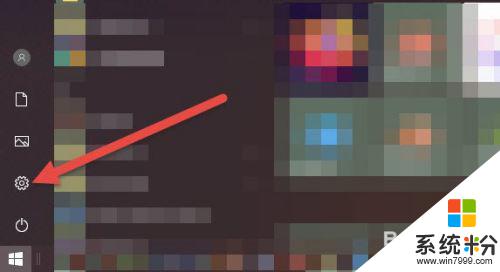
3.打开设置图标后会看到一个白色的窗口,在里面找到“设备”选项,然后点击打开。
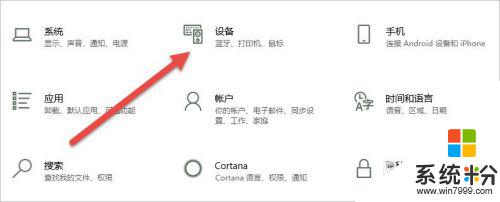
4.打开后,会进入到“蓝牙和其他设备”窗口。点击蓝牙的开关按钮,蓝牙就被打开了。
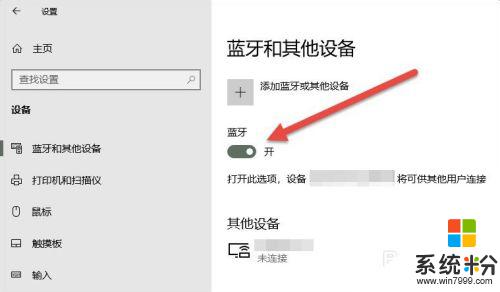
5.接下来,我们单击上面的“添加蓝牙或其他设备”按钮。
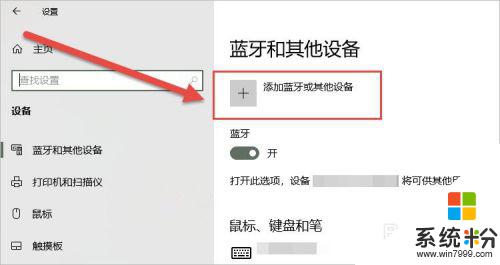
6.在弹出的添加设备窗口中,我们点击添加“蓝牙”选项。
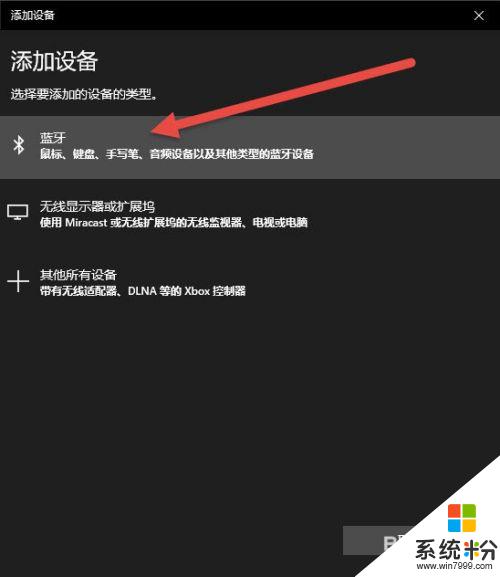
7.接下来,Windows系统会自动检测可连接的设备。直到检测到我们的AirPods设备为止。
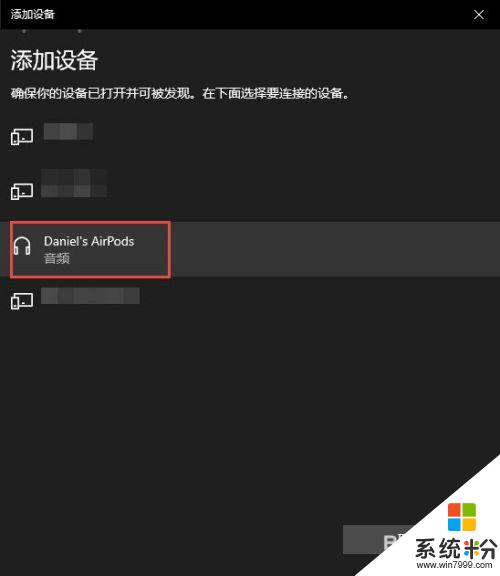
8.如果之前连接过其他的苹果设备,则需要先重置AirPods耳机。重置方法很简单:先将AirPods耳机放入充电盒,长按背面的圆点。直到耳机盒闪烁白色的灯光,重置就完成了。

9.然后,我们点击AirPods设备进行连接,直到显示“你的设备已准备就绪”为止。
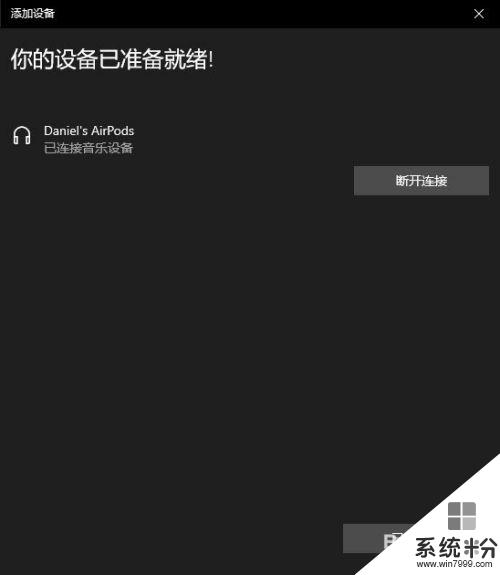
10.最后,我们需要将AirPods设置为输出设备。在“蓝牙和其他设备”设置窗口的右边,我们选择“声音设置”。
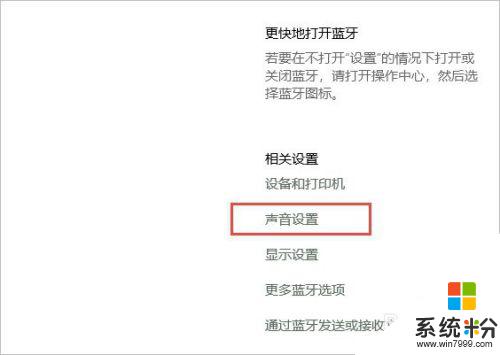
11.在弹出的对话框中,选择将AirPods设备作为输出设备。这样,我们的AirPods耳机就连接到Windows电脑了。
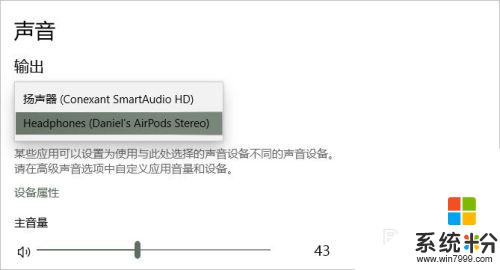
12.如果出现不能连接AirPods的现象,我们需要先进入到“更多蓝牙选项”里。勾选“允许蓝牙设备查找这台电脑”选项,然后单击确定按钮即可。
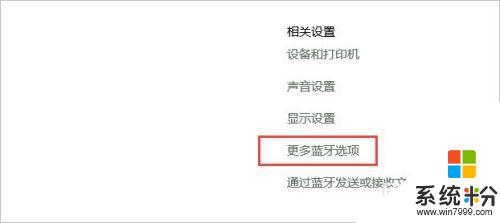
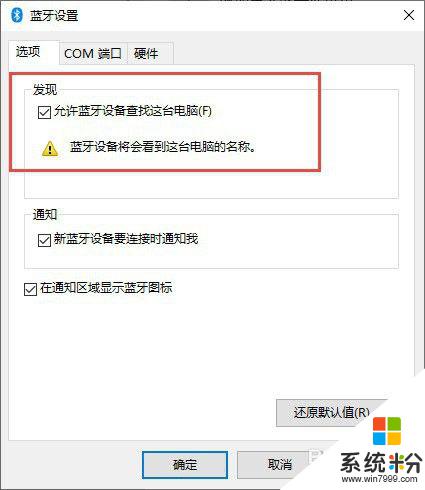
以上就是电脑连接苹果耳机蓝牙的全部内容,如果您遇到这种情况,您可以按照我的方法来解决,希望我的建议能够帮助到您。
相关教程
- ·airpods连windows电脑 AirPods耳机如何与Windows电脑连接
- ·airpods能连电脑吗 AirPods耳机如何与Windows电脑配对连接
- ·苹果x蓝牙耳机怎么连接 苹果iPhone X如何与蓝牙耳机配对连接
- ·电脑如何接蓝牙耳机 电脑如何连接蓝牙耳机
- ·苹果iphone6如何连接蓝牙耳机 苹果iphone6连接蓝牙耳机的方法有哪些
- ·华为无线耳机可以连苹果电脑吗 华为无线耳机连接苹果电脑蓝牙方法
- ·戴尔笔记本怎么设置启动项 Dell电脑如何在Bios中设置启动项
- ·xls日期格式修改 Excel表格中日期格式修改教程
- ·苹果13电源键怎么设置关机 苹果13电源键关机步骤
- ·word表格内自动换行 Word文档表格单元格自动换行设置方法
电脑软件热门教程
- 1 微信如何发送位置? 共享实时位置的方法?
- 2 低端显卡好玩的单机游戏有哪些 求推荐低端显卡好玩的单机游戏
- 3 网页上有错误怎么解决 提示网页上有错误如何处理
- 4台式机突然黑屏关机的解决办法。怎样处理台式机突然黑屏关机?
- 5酷派大神f2如何设置手机软件关闭打开自启动 酷派大神f2设置手机软件关闭打开自启动的方法
- 6Windows7操作系统网络受限怎么解决? Windows7操作系统网络受限怎么处理?
- 7电脑鼠标不动的解决方法 如何处理电脑鼠标不动的问题
- 8Windows7屏幕如何调暗 Windows7屏幕调暗的方法
- 9电脑怎么设置能更好的保护好眼睛
- 10请问离开电脑前如何锁定QQ 求指导离开电脑前如何锁定QQ
