airpods连windows电脑 AirPods耳机如何与Windows电脑连接
时间:2023-12-12 来源:互联网 浏览量:
在现代科技的发展中,无线耳机已经成为人们日常生活中的重要配件之一,其中AirPods耳机因其无线便捷和卓越的音质而备受推崇。对于Windows电脑用户来说,如何将AirPods耳机与电脑连接却成为了一个值得关注的问题。事实上与苹果设备相比,AirPods与Windows电脑的连接并不是一件很简单的事情。我们该如何实现AirPods连Windows电脑呢?本文将为大家详细介绍AirPods与Windows电脑的连接方法,帮助您轻松享受无线音乐的乐趣。
操作方法:
1.首先我们需要开启蓝牙。这里,我们打开桌面左下角的Win10菜单图标。
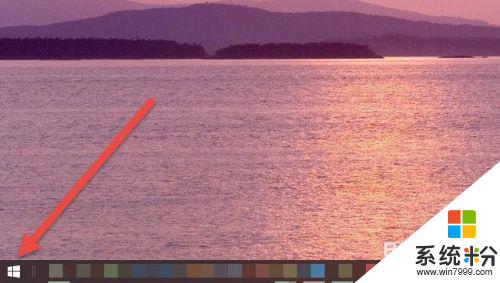
2.然后点击“设置”图标,进入设置界面。
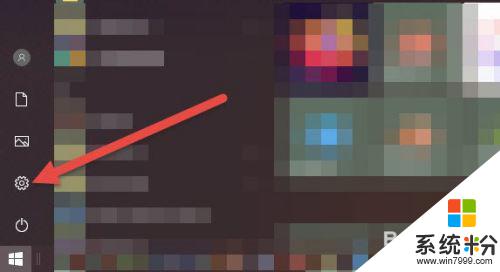
3.打开设置图标后会看到一个白色的窗口,在里面找到“设备”选项,然后点击打开。
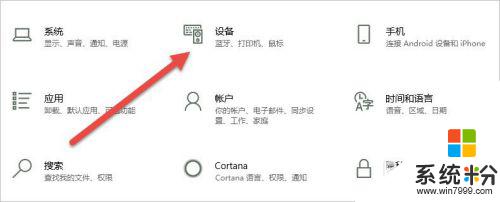
4.打开后,会进入到“蓝牙和其他设备”窗口。点击蓝牙的开关按钮,蓝牙就被打开了。
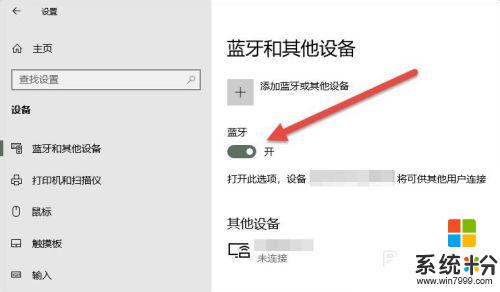
5.接下来,我们单击上面的“添加蓝牙或其他设备”按钮。
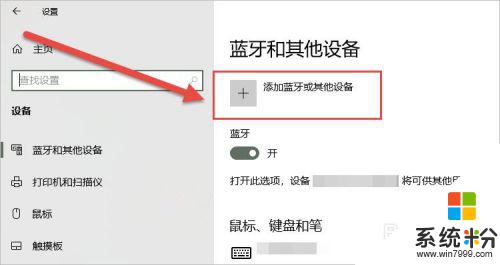
6.在弹出的添加设备窗口中,我们点击添加“蓝牙”选项。
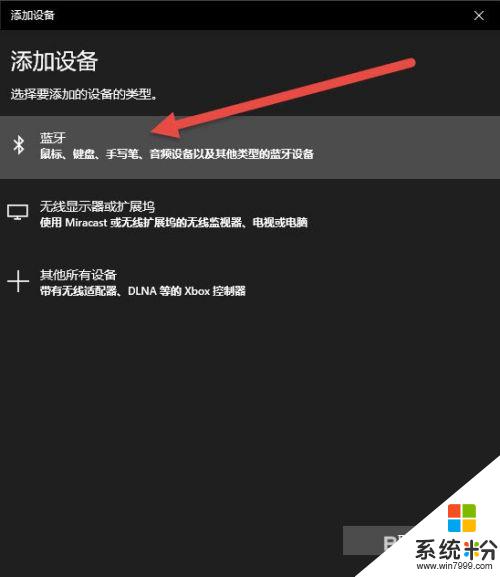
7.接下来,Windows系统会自动检测可连接的设备。直到检测到我们的AirPods设备为止。
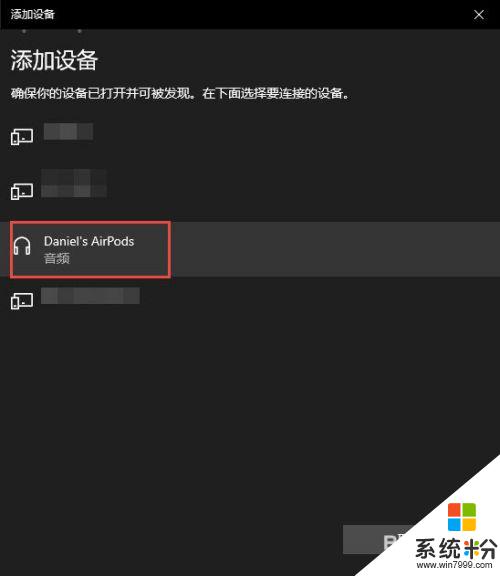
8.如果之前连接过其他的苹果设备,则需要先重置AirPods耳机。重置方法很简单:先将AirPods耳机放入充电盒,长按背面的圆点。直到耳机盒闪烁白色的灯光,重置就完成了。

9.然后,我们点击AirPods设备进行连接,直到显示“你的设备已准备就绪”为止。
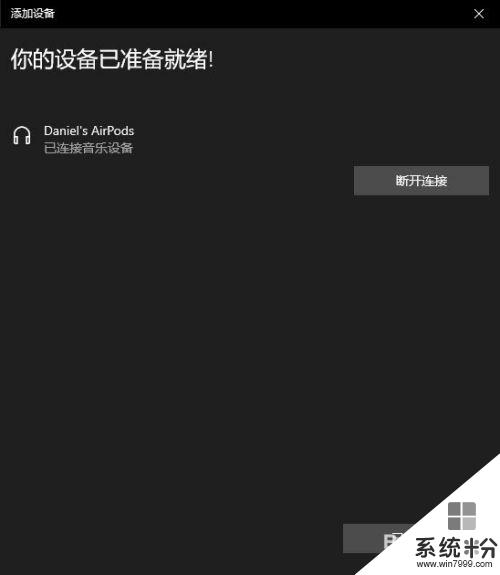
10.最后,我们需要将AirPods设置为输出设备。在“蓝牙和其他设备”设置窗口的右边,我们选择“声音设置”。
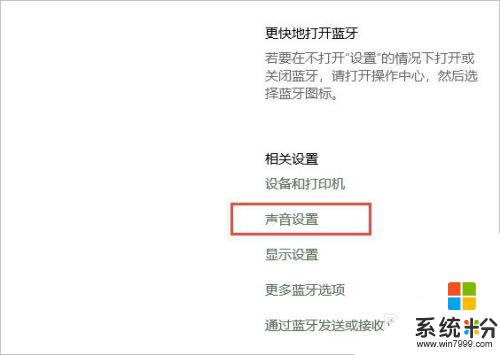
11.在弹出的对话框中,选择将AirPods设备作为输出设备。这样,我们的AirPods耳机就连接到Windows电脑了。
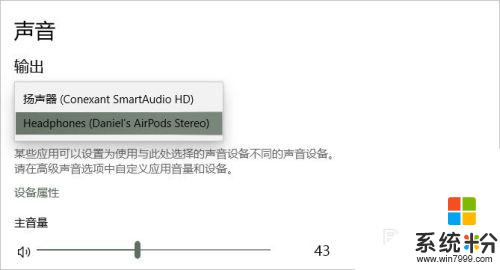
12.如果出现不能连接AirPods的现象,我们需要先进入到“更多蓝牙选项”里。勾选“允许蓝牙设备查找这台电脑”选项,然后单击确定按钮即可。
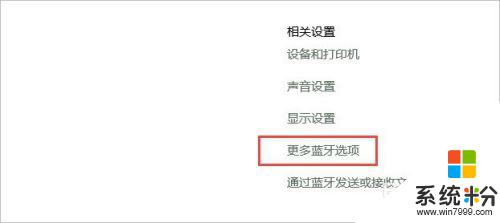
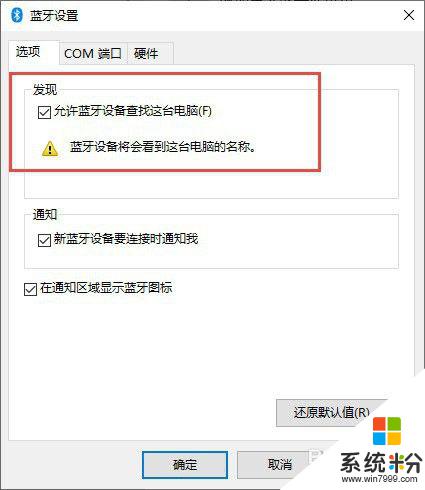
以上是连接 Windows 电脑所需的所有 AirPods 步骤,如果您需要,您可以根据本文提供的步骤进行操作,希望本文能对您有所帮助。
相关教程
- ·airpods能连电脑吗 AirPods耳机如何与Windows电脑配对连接
- ·airpods能连接windows电脑吗 AirPods耳机连接Windows电脑的教程
- ·电脑连苹果耳机蓝牙 AirPods 耳机如何与 Windows 电脑连接
- ·airpods怎么连笔记本 AirPods如何与电脑配对连接
- ·苹果的耳机 能不能链接电脑 Windows电脑连接AirPods耳机教程
- ·小米如何连接airpods 小米手机能否连接AirPods
- ·戴尔笔记本怎么设置启动项 Dell电脑如何在Bios中设置启动项
- ·xls日期格式修改 Excel表格中日期格式修改教程
- ·苹果13电源键怎么设置关机 苹果13电源键关机步骤
- ·word表格内自动换行 Word文档表格单元格自动换行设置方法
电脑软件热门教程
- 1 Windows 8怎样注册Microsoft账户
- 2 怎样使用电脑建立热点 使用电脑建立热点的方法
- 3 手机YY直播如何开现场直播 手机YY直播开现场直播的方法
- 4电脑下载万能钥匙可以连接wifi吗 电脑连接WiFi时如何使用WiFi万能钥匙
- 5win7笔记本无线热点设置教程
- 6在安装VS2008如何来修改默认的路径 安装VS2008的同时需要来更改路径的方法、
- 7电脑卡住后黑屏如何解决 电脑卡住后黑屏怎么解决
- 8Mac外接显示器分辨率不正确怎么办 Mac外接显示器分辨率不正确怎么解决
- 9电脑任务栏消失、桌面一片空白怎么解决? 电脑任务栏消失、桌面一片空白如何处理?
- 10联想A850手机通话黑屏如何解决联想手机通用】 联想A850手机通话黑屏解决联想手机通用】的方法
