手机上的流量怎么用在电脑上 用手机流量连接电脑上网的步骤
时间:2024-02-22 来源:互联网 浏览量:
手机上的流量不仅可以用于手机上网,还可以通过一些简单的步骤连接到电脑上,实现电脑的网络访问,这对于那些没有Wi-Fi或者工作环境需要频繁切换网络的人来说,是一个非常方便的功能。通过一些设置和连接,我们可以轻松地将手机流量转化为电脑上的网络使用,不再受限于特定的网络环境。在这篇文章中我们将介绍如何在手机和电脑之间建立连接,以及使用手机流量在电脑上上网的步骤。
具体方法:
1.首先打开我们手机的流量,保证手机可以正常上网。还是要提醒大家如果你手机没有多少流量的话,就不要继续看了,要不流量超出后会花很多银子的哦!
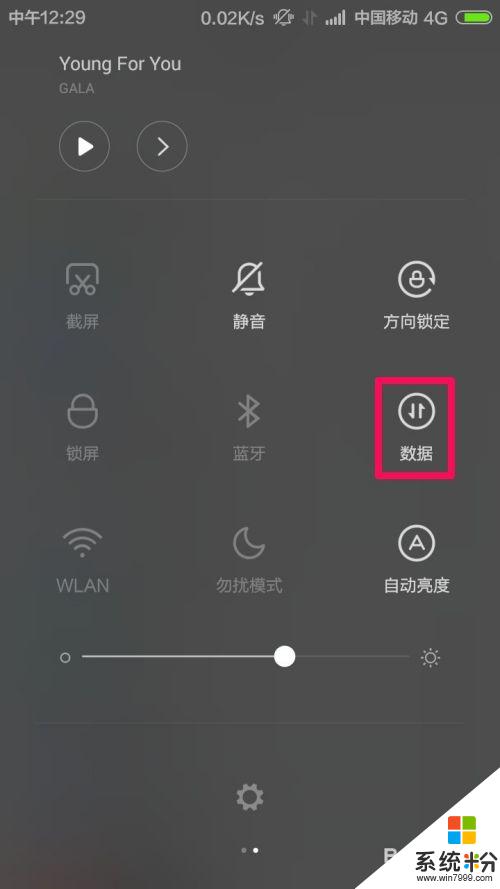
2.接下来,我们有两种方式可以让电脑使用手机流量上网。第一种是用数据线将电脑和手机连接起来【电脑没有无线网卡的时候可以使用这种方法】要记得手机上打开USB调试哦!让手机和电脑通过数据线连接起来。

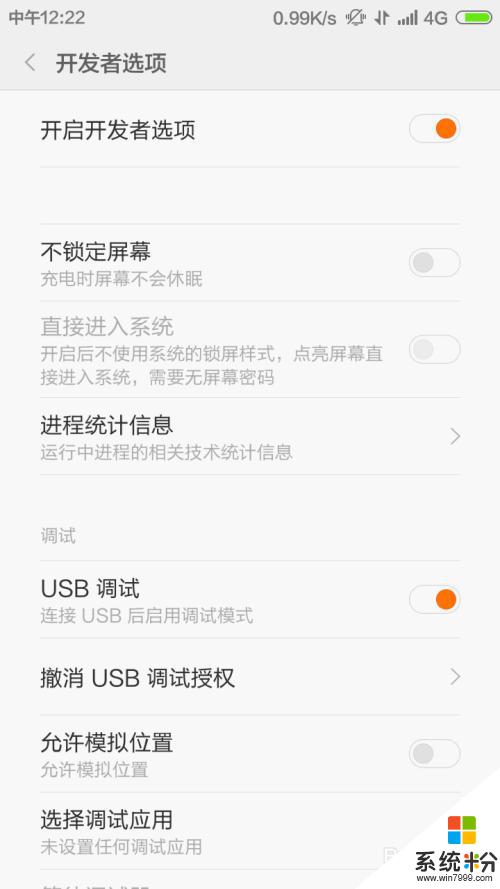
3.接下来我们打开手机的设置按钮。这里我们在设置中打开无线和网络。
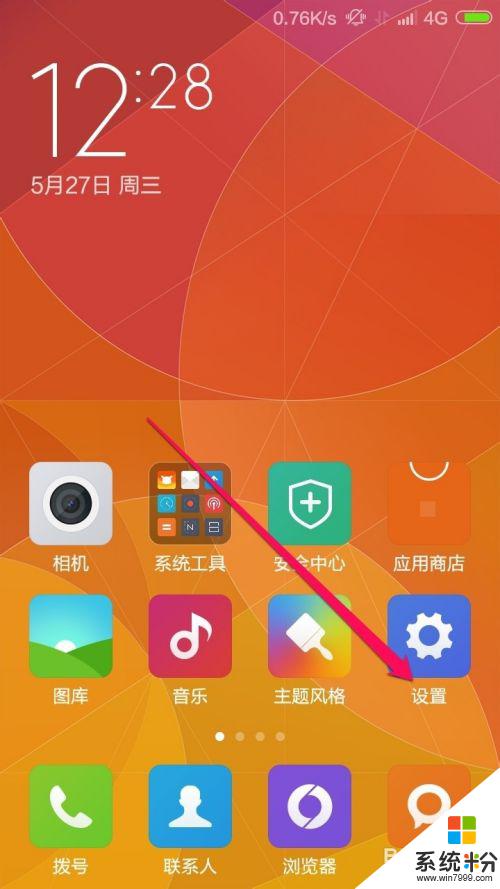
4.设置的网络和连接中我们选择其他连接方式,不同的手机这里稍有不同,但是我们这里主要是打开网络共享。
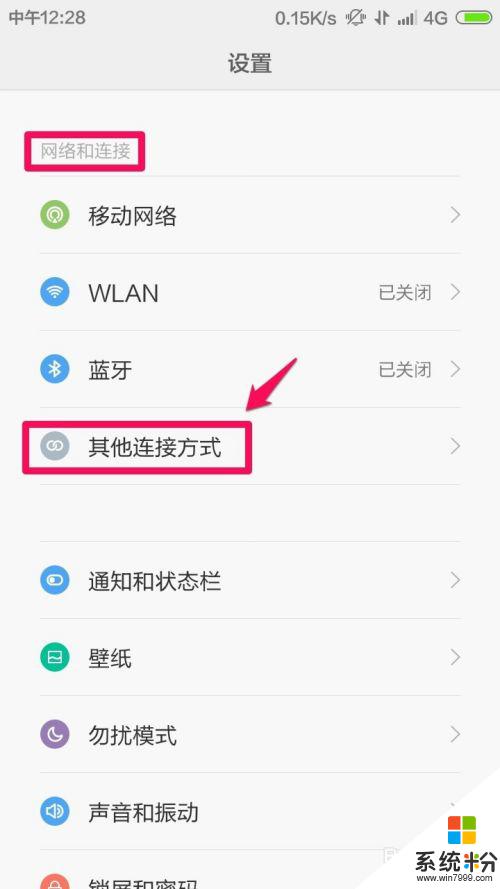
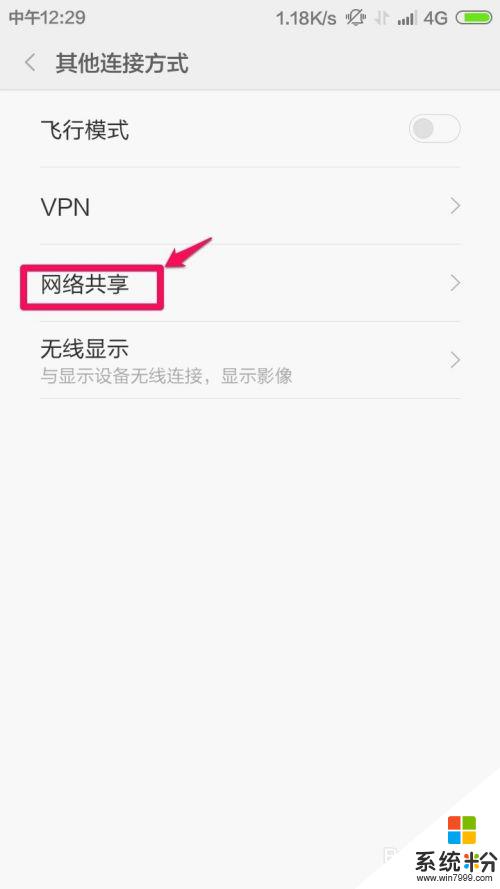
5.网络共享中这里我们打开USB共享网络。这样我们打开电脑可以看到电脑网络现在连接状态,这时候我们已经可以用电脑进行上网了。
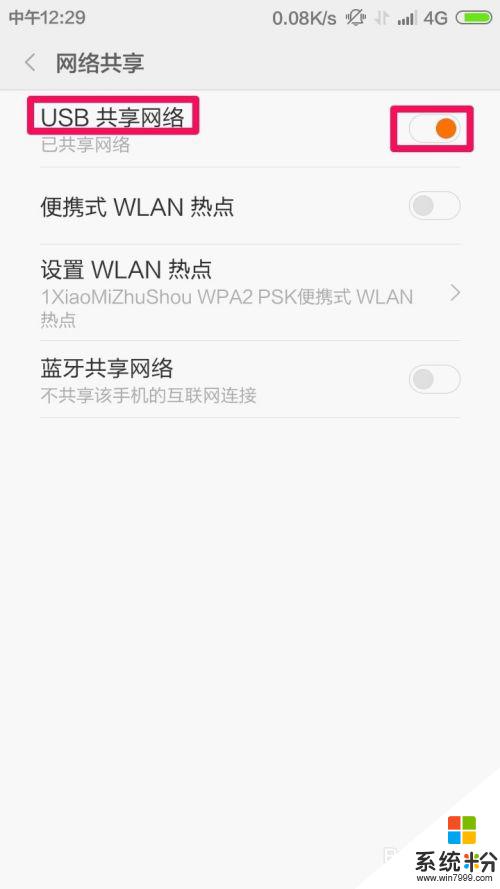
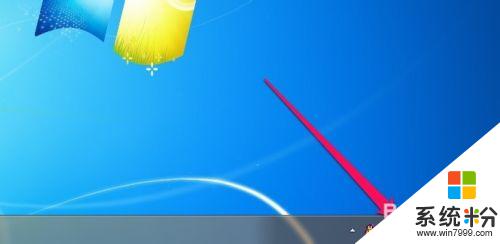
6.当然上面的方法小编使用的是用数据线连接的方法,当然如果你的电脑上有无线网卡的话。我们还是通过手机的WIFI热点来建立连接,让电脑通过无线网卡共享手机创建的WIFI热点上网。这时候我们在手机的网络共享中开启便携式WLAN热点。
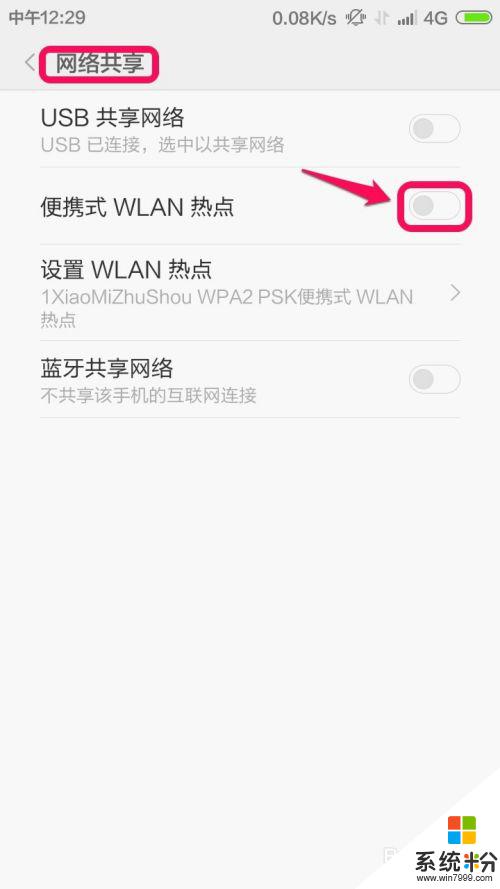
7.开启了便携式WLAN热点后,我们这里点击设置WLAN热点,在手机上修改手机WLAN热点的网络名称和连接密码。
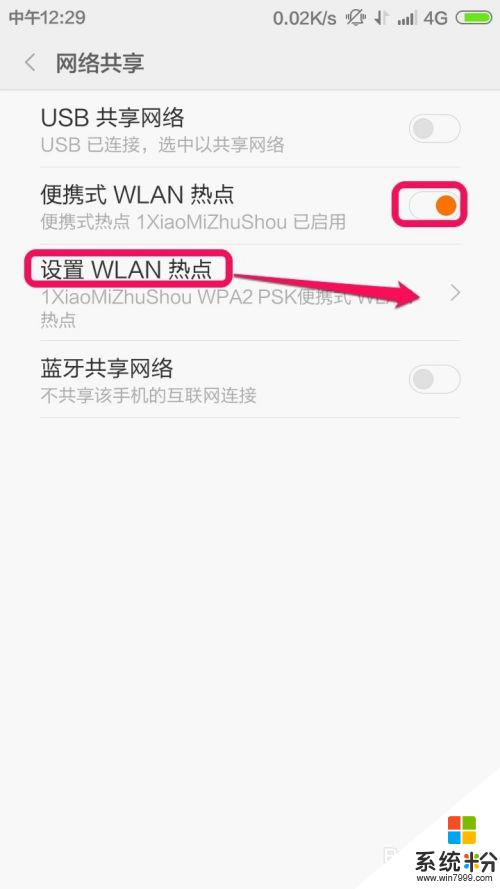
8.这里设置好网络的名称和密码,然后电脑通过无线连接手机创建的WIFI热点就可以正常上网了。当然建议大家设置密码复杂些,要不别人蹭网的话,流量很快就消耗没有了,手机设置好,电脑无线连接就好了!
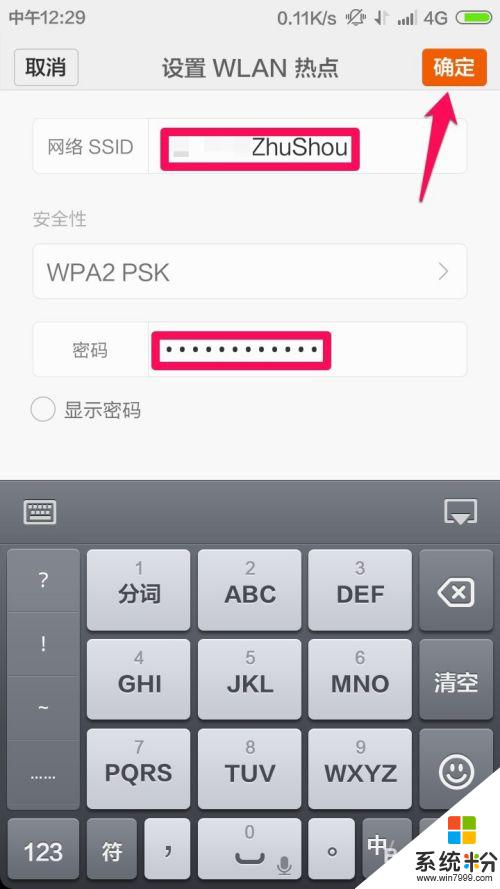
以上就是手机上的流量怎么用在电脑上的全部内容,还有不懂得用户就可以根据小编的方法来操作吧,希望能够帮助到大家。
相关教程
- ·用电脑通过手机热点上网如何最省流量 用电脑通过手机热点上网最省流量的方法
- ·手机怎么上网省流量 手机上网省流量的小窍门
- ·手机怎样省流量上网 手机省流量上网的方法有哪些
- ·电脑如何共享安卓小米手机WiFi 流量上网 方法 电脑共享安卓小米手机WiFi 流量上网的方法
- ·苹果手机如何用usb连接电脑上网 iPhone用USB线连接电脑上网步骤
- ·电脑怎样使用手机流量来上网——手机wifi共享 联想笔记本如何查主机编号
- ·设置颜色变黑了怎么调回来 电脑屏幕颜色变深了怎么还原
- ·笔记本可以装网卡吗 笔记本电脑无线网卡安装注意事项
- ·笔记本电脑怎么连wifi网络 笔记本电脑如何连接无线网络
- ·微信通话无声音 微信电话没有声音对方听不见
电脑软件热门教程
- 1 linux系统命令行如何进入 想通过linux系统命令行查看移动设备的方法
- 2 启动U盘制作过程。
- 3 侍道4codex dlc如何解锁 解锁方法一览 侍道4codex dlc解锁的方法 解锁方法一览
- 4如何把浏览器网络页面保存到电脑桌面 IE浏览器如何将网页保存到本地磁盘
- 5删除文件或文件夹时出错怎么解决 删除文件或文件夹时出错解决办法有哪些
- 6如何用键盘复制粘贴 用键盘复制粘贴的方法
- 7电脑启动一直f1 电脑开机需要按F1的原因是什么
- 8怎麽更改windows系统经典开机音乐,更改windows系统经典开机音乐的方法
- 9电脑硬盘文件丢失了如何恢复 电脑硬盘文件丢失了恢复的方法
- 10小米MIUI8扫题解答如何使用 小米MIUI8扫题解答的使用方法
