怎么样把打印机设置为默认打印机 怎么将某打印机设置为电脑默认的打印机
时间:2023-11-16 来源:互联网 浏览量:
怎么样把打印机设置为默认打印机,如何将打印机设置为默认打印机?这是许多人在使用电脑时常常遇到的问题,在日常工作中,我们经常需要打印文档、图片或其他文件,因此设置一台默认打印机可以帮助我们更加方便地完成打印任务。要如何将某一台打印机设置为电脑的默认打印机呢?本文将为您详细介绍一些简单的步骤和方法,以帮助您轻松完成这一设置。无论您是初次接触电脑,还是已经使用了一段时间,相信本文都能为您提供一些有用的信息和技巧。让我们一起来了解吧!
具体步骤:
1.打开电脑,登陆电脑桌面,我们在电脑桌面的左下角看到一个“开始”图标,我们点击此图标。
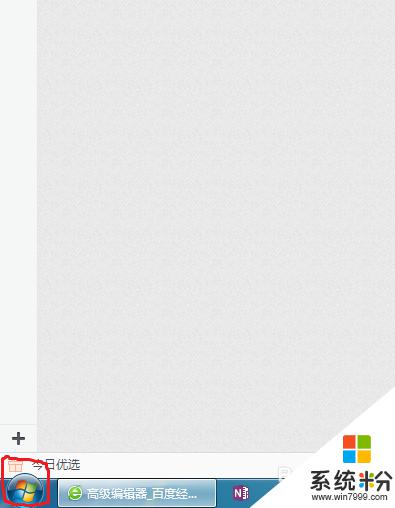
2.点击开始图标后,左下角会出现一个菜单功能选项。我们看到一个“设备和打印机”的选项,点击此功能选项。
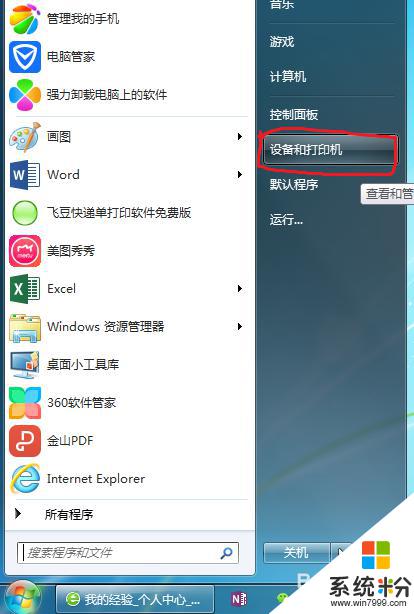
3.点击设备和打印机功能选项后,就会弹出一个打印和设备窗口,我们可以看到电脑所连接的全部设备和打印机。

4.找到我们要设置默认打印的打印机,鼠标放在该打印机图标上。鼠标点击右键,比如小编要默认第二台打印机为默认打印。
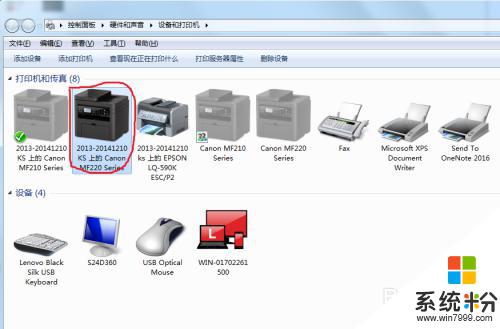
5.这时会弹出一个功能菜单,我们点击“设置为默认打印机”功能,如下图所示。
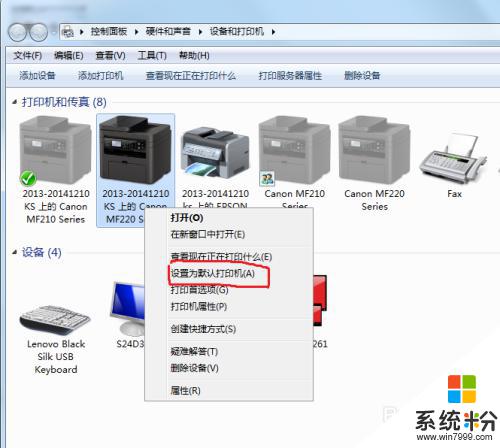
6.设置完成后,我们看到此打印机图片上显示有一个打钩的标志。说明此台打印机已经设置为默认打印,每次打印时,首先选择这台打印机。
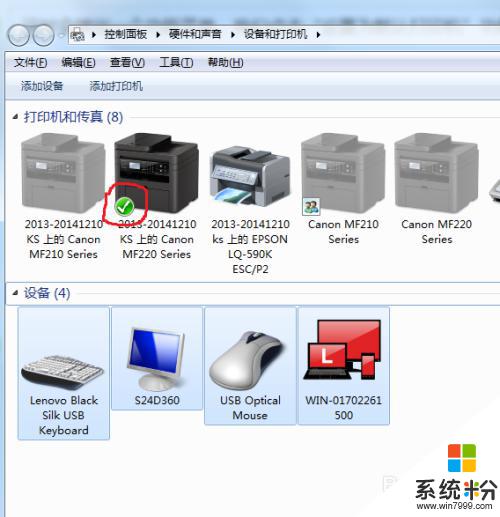
以上是如何将打印机设置为默认打印机的所有内容,如果有任何不清楚的地方,用户可以参考小编的步骤进行操作,希望对大家有所帮助。
我要分享:
电脑软件热门教程
- 1 word怎么设置段落首行缩进2字符 用什么方法能让文档每一段首行缩进2字符
- 2 为什么u盘连接手机只能充电 手机连接U盘只显示反向充电无法读取文件
- 3 三星笔记本bios如何开启网卡 三星笔记本想要开启网卡的方法
- 4在台式电脑上怎样用键盘截图? 在台式电脑上用键盘截图的方法有哪些?
- 5笔记本散热器怎样装卸及清理? 笔记本散热器装卸及清理的方法有哪些?
- 6电脑显卡的作用
- 7怎样禁用USB接口 如何屏蔽USB端口 禁用U盘使用
- 8电脑如何设置成自动获取IP地址。 电脑设置自动获取IP的方法。
- 9安装电脑360wifi的方法 想要安装电脑360wifi怎么办
- 10请问windows自带的分盘工具怎么分盘 求解windows自带的分盘工具分盘
