苹果手机如何用usb连接电脑上网 iPhone用USB线连接电脑上网步骤
时间:2023-12-08 来源:互联网 浏览量:
在现代社会中苹果手机已经成为人们生活中不可或缺的一部分,尤其是在我们需要随时随地与外界保持联系的时候,苹果手机更是起到了至关重要的作用。有时我们可能会遇到一些特殊情况,例如无法连接到Wi-Fi网络的情况下,我们仍然希望能够借助电脑上网。iPhone如何通过USB线与电脑进行连接,实现上网的功能呢?接下来我们将为大家详细介绍iPhone用USB线连接电脑上网的步骤。无需担心这一过程将会非常简单方便,让我们一起来了解吧!
具体步骤:
1.解锁iPhone手机进入系统后,从底部上滑。调出手机控制中心。
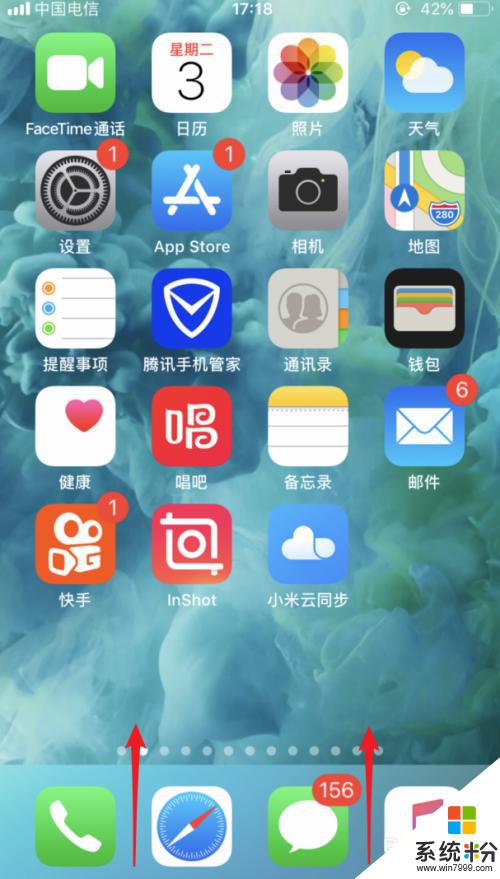
2.在控制中心内,将手机的数据流量开关打开。
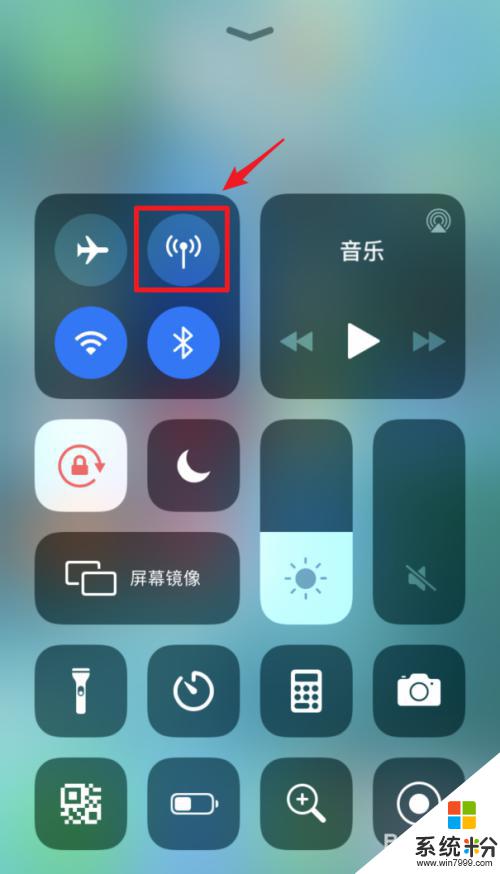
3.打开后,在手机桌面内,选择设置的图标进入。
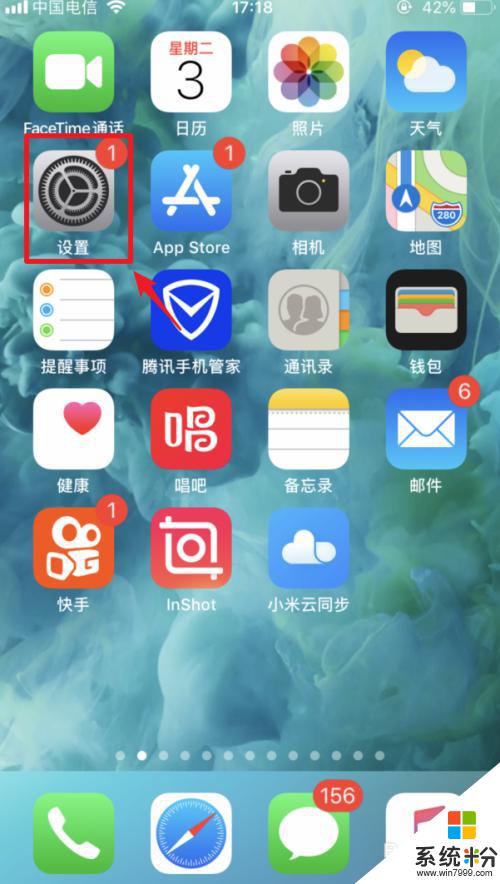
4.进入手机设置后,点击“个人热点”的选项。
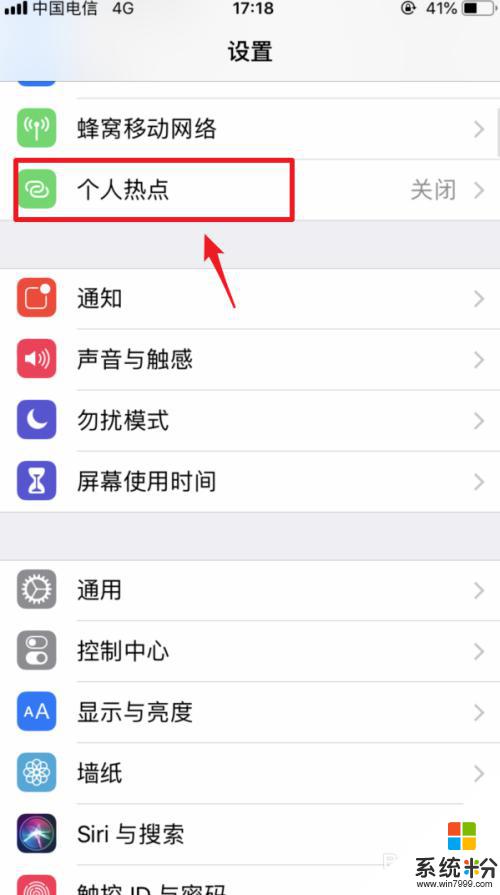
5.点击后,将个人热点后方的开关打开。然后使用USB数据线将手机与电脑连接。
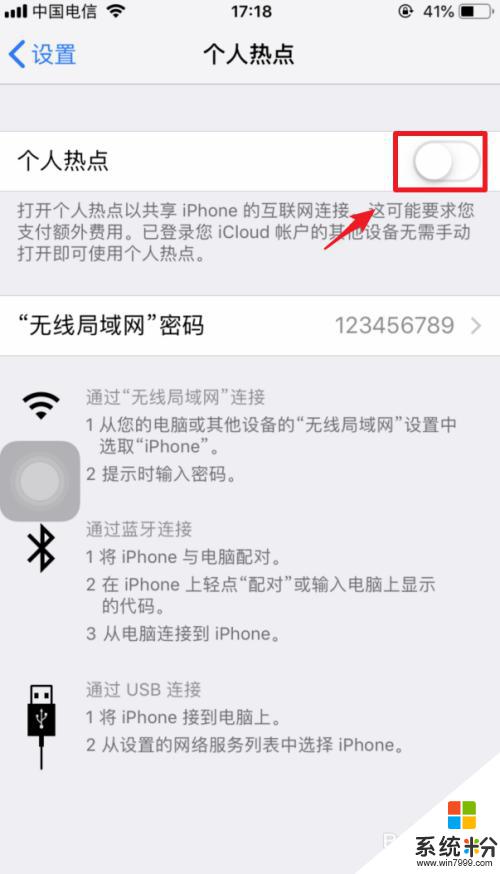
6.连接后,手机端会弹出信任电脑的窗口。点击信任的选项。
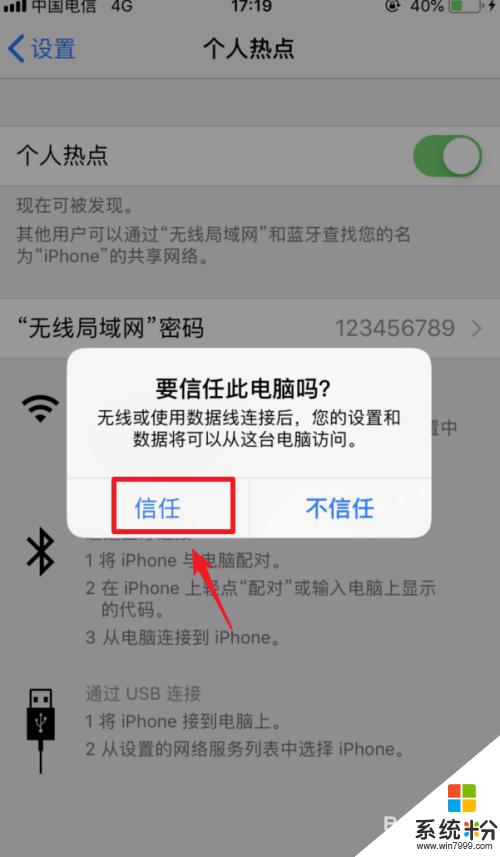
7.点击后,输入手机的解锁密码。完成电脑的信任。
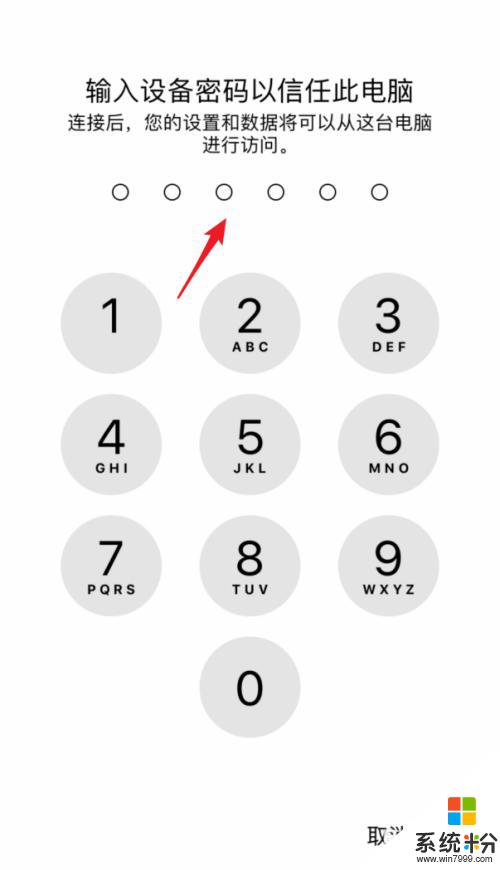
8.信任后,个人热点顶部会显示1个连接。这时,就可以用usb连接电脑上网。
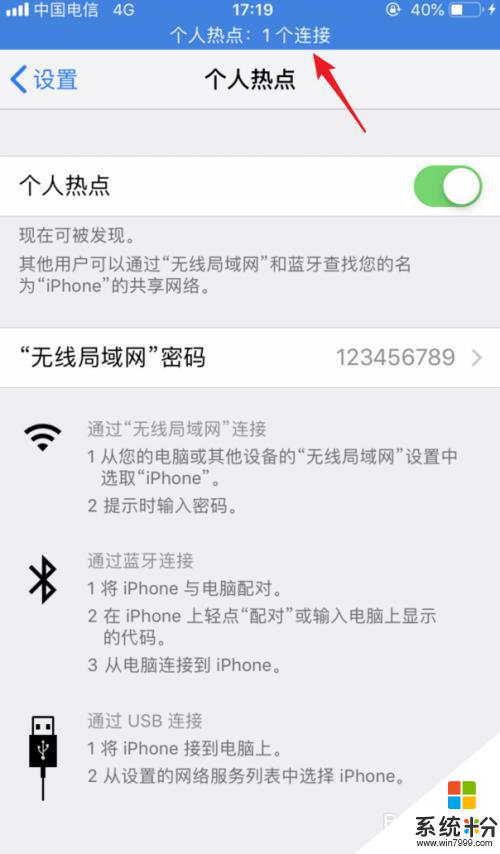
以上就是苹果手机如何通过USB连接电脑上网的全部内容,如有需要的用户可以按照以上步骤操作,希望对大家有所帮助。
我要分享:
相关教程
电脑软件教程推荐
- 1 苹果打完字键盘关不掉 苹果手机键盘如何关闭
- 2 怎么用鼠标在电脑上写字 电脑如何使用鼠标进行手写输入
- 3 电脑搜狗输入法设置五笔输入 电脑搜狗输入法五笔设置方法
- 4excel表格一键填充 Excel中如何实现批量填充数据
- 5电脑键盘可以打五笔吗 五笔输入法快速打字技巧
- 6怎么快速返回桌面快捷键 电脑桌面快速回到桌面的操作步骤
- 7iphonex电池怎么显示百分比 iPhoneX电池百分比显示设置步骤
- 8万能钥匙电脑怎么连接wifi 电脑如何使用WiFi万能钥匙
- 9电脑怎么打开键盘输入 电脑虚拟键盘打开方法详解
- 10共享打印机无法找到核心驱动程序包 如何解决连接共享打印机时找不到驱动程序的问题
电脑软件热门教程
- 1 美图秀秀如何做重影?美图秀秀怎么做重影效果? 美图秀秀做重影和美图秀秀做重影效果的方法
- 2 鼠标滑轮上下滚动失灵不管用如何修复 鼠标滑轮上下滚动失灵不管用的修复方法
- 3 键盘问号打不出来 在电脑键盘上怎么打出问号
- 4苹果4手机按键、视频没有声音怎么解决 苹果4手机按键、视频没有声音如何解决
- 5惠普pavilion游戏笔记本怎样设置u盘启动 惠普pavilion游戏笔记本设置u盘启动的方法
- 6系统apk文件误删的解决方法 如何处理apk被误删然后无法开机的问题
- 7excel2007调出规划求解的方法有哪些? excel2007如何才能调出规划求解?
- 8照片怎么变旧|把照片制作成老照片的方法
- 9netcfg.hlp文件丢失找不到解决方法有哪些 netcfg.hlp文件丢失找不到如何解决
- 10酷狗音乐制作铃声的方法 酷狗音乐截取剪辑铃声的方法
