怎么设置屏保动态壁纸 电脑如何设置动态桌面壁纸 Windows 10
时间:2024-02-23 来源:互联网 浏览量:
在现代科技时代,人们对于个性化设置越来越重视,动态壁纸便成为一种流行的选择,在Windows 10系统中,设置动态桌面壁纸并不困难,只需简单的几步操作便可实现。通过设置屏保动态壁纸,不仅可以让电脑桌面焕然一新,还能为用户带来更加舒适的视觉体验。接下来我们就来看看如何在Windows 10系统中设置动态桌面壁纸。
方法如下:
1.在电脑桌面空白处点击鼠标右键,然后在右键菜单中选择“个性化”选项点击。
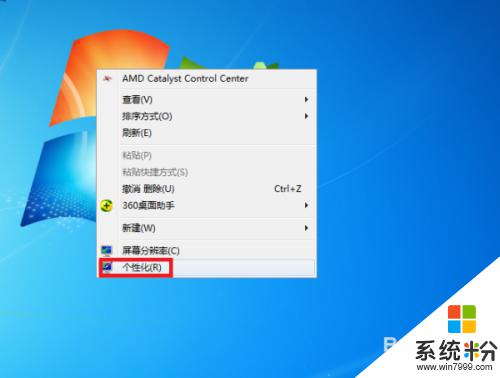
2.进入个性化设置界面后,点击“联机获取更多主题”选项。
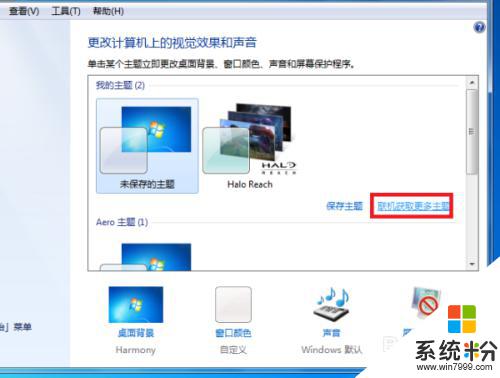
3.然后在主题选择界面按个人需要选择一个主题下载,下载好后进行解压。
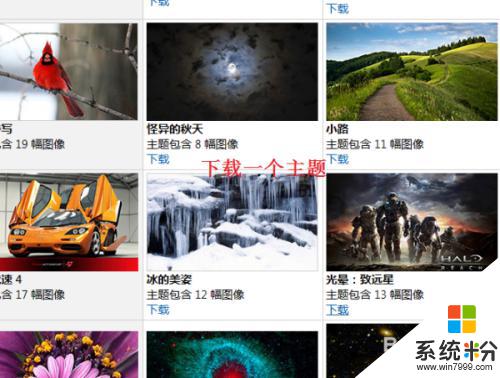
4.然后桌面背景界面设置刚刚下载的主题图片切换时间为“10秒”。
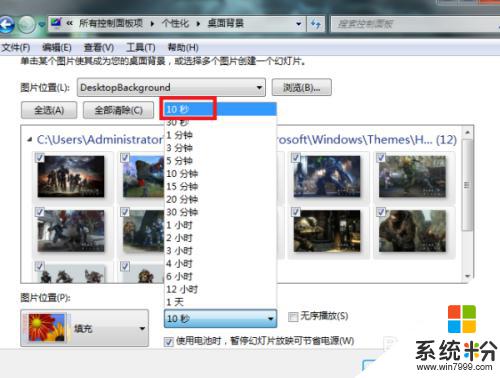
5.最后点击“保存修改”按钮返回主界面。完成以上设置后,即可在电脑中设置动态桌面壁纸。
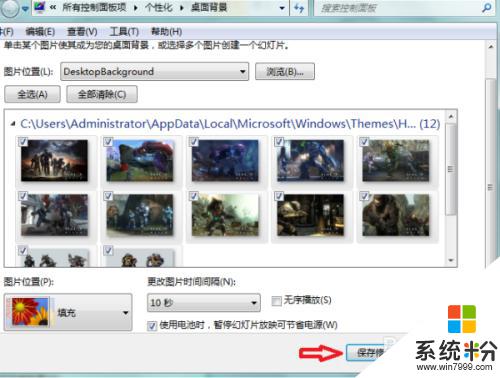
6.总结:
1、在电脑桌面空白处点击鼠标右键,然后在右键菜单中选择“个性化”选项点击。
2、进入个性化设置界面后,点击“联机获取更多主题”选项。
3、然后在主题选择界面按个人需要选择一个主题下载,下载好后进行解压。
4、然后桌面背景界面设置刚刚下载的主题图片切换时间为“10秒”。
5、最后点击“保存修改”按钮返回主界面。完成以上设置后,即可在电脑中设置动态桌面壁纸。
以上是设置屏保动态壁纸的全部内容,如果您有需要,可以按照以上步骤进行操作,希望对大家有所帮助。
我要分享:
相关教程
- ·手机屏保动态壁纸怎么设置 iPhone12动态壁纸和动态锁屏的设置步骤
- ·win怎么设置动态壁纸 电脑如何设置动态桌面壁纸Windows 10
- ·怎么设置动态电脑壁纸 电脑如何设置动态桌面壁纸 Windows 10
- ·如何设置动态壁纸锁屏 怎样设置动态锁屏壁纸桌面
- ·动态桌面壁纸如何设置? 设置动态桌面壁纸的方法。
- ·动态壁纸怎样设置 如何在电脑上设置动态桌面壁纸
- ·电脑浏览器一直自动打开网址,怎么办 电脑开机自动弹出广告怎么办
- ·电脑显示屏显示不同的文件 在电脑上分屏显示两个文件
- ·word里字体怎么添加字体 Word文档如何添加新字体
- ·谷歌浏览器兼容模式怎么打开 Chrome如何开启兼容模式
电脑软件教程推荐
电脑软件热门教程
- 1 怎么关闭电脑启动时硬盘自检。 关闭电脑启动时硬盘自检的方法。
- 2 Windows7 系统怎么设置两个显示器? Windows7 系统设置两个显示器的方法
- 3 u启动u盘怎么删除硬盘分区 u启动u盘删除硬盘分区的方法
- 4买单反在哪里买比较好 在哪个网站购买单反才是最好的
- 5Thinkpad 如何监测硬件温度? Thinkpad 监测硬件温度的方法?
- 6微信上的定位怎么打开 如何在微信设置中打开定位
- 7如何用XT800安卓版实现手机远程控制电脑 用XT800安卓版实现手机远程控制电脑的方法
- 8美摄怎么删除草稿箱作品 美摄删除草稿箱作品应该怎么办
- 9联通手机网络如何设置 联通手机网络的设置方法
- 10小米手机4的触摸屏失灵了,该怎么解决? 小米手机4的触摸屏失灵了,该如何解决?
