电脑声音图标没反应 电脑音量图标点击没有反应的解决方案
时间:2024-01-10 来源:互联网 浏览量:
当我们使用电脑时,有时会遇到一些小问题,比如电脑声音图标点击没有反应,当我们想要调节音量或者关闭声音时,却发现图标没有任何反应,这无疑会给我们的使用体验带来不便。面对这个问题,我们应该如何解决呢?下面将为大家介绍一些解决方案,帮助大家解决电脑音量图标无法响应的困扰。
具体方法:
1.首先打开电脑,使用“Windows+R”组合键进入运行,输入“services.msc”命令。
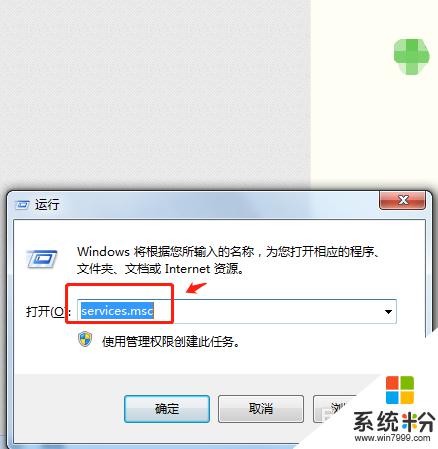
2.在服务列表中下拉找到“windows audio”服务。
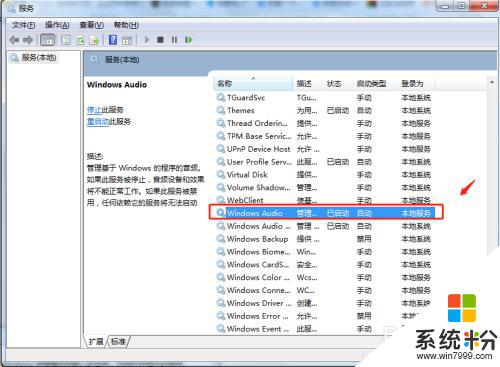
3.双击windows audio服务,点击windows audio属性中的“常规”,将启动类型选择为“启动”。
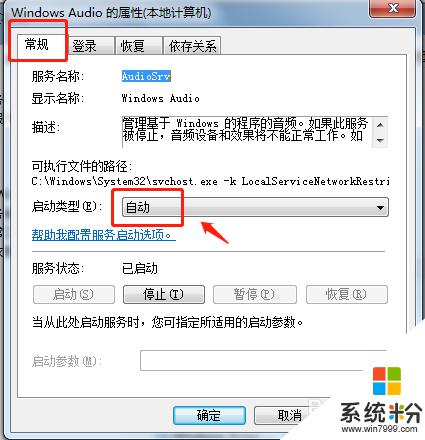
4.在windows audio属性中点击“恢复”,将第1次失败和第2次失败都设置为“重新启动服务”。点击确定即可。
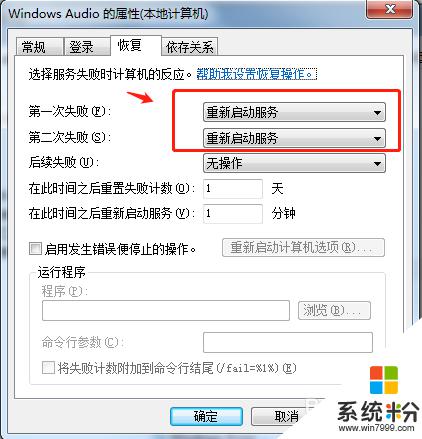
5.回到电脑桌面,点击右下角任务栏中的音量图标即可调节音量。
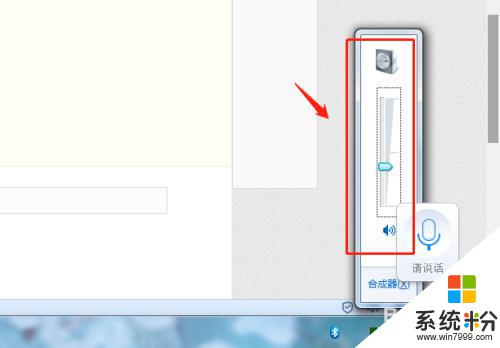
6.总结
1.首先打开电脑,使用“Windows+R”组合键进入运行,输入“services.msc”命令。
2.在服务列表中下拉找到“windows audio”服务。
3.双击windows audio服务,点击windows audio属性中的“常规”,将启动类型选择为“启动”。
4.在windows audio属性中点击“恢复”,将第1次失败和第2次失败都设置为“重新启动服务”。点击确定即可。
5.回到电脑桌面,点击右下角任务栏中的音量图标即可调节音量。
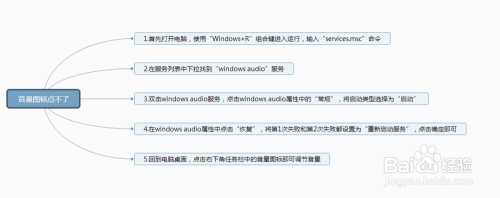
以上是电脑声音图标没有反应的全部内容,如果遇到这种情况,您可以按照以上操作进行解决,非常简单和快速。
我要分享:
相关教程
- ·音量加键没反应了么是什么情况 电脑音量图标点击无反应怎么解决
- ·电脑喇叭图标点了没反应 电脑音量图标无法响应点击怎么办
- ·电脑桌面windows图标没反应 电脑桌面图标鼠标点击无反应怎么办
- ·电脑桌面图标点击无反应怎么解决 如何解决电脑桌面图标点击无反应
- ·windows7系统右键点击桌面图标没有任何反应如何 windows7系统右键点击桌面图标没有任何反应如何解决 windows7系统右键点击桌面图标没有任何反应解决办法
- ·电脑点击没反应 电脑桌面点击没有反应但鼠标能动怎么办
- ·优盘不显示文件夹怎么回事 U盘文件夹不见了怎么找回
- ·苹果打完字键盘关不掉 苹果手机键盘如何关闭
- ·电脑显示屏变成黑白的怎么办 电脑屏幕黑白怎么变成彩色
- ·怎么电脑录屏幕视频 电脑录屏软件怎么用
电脑软件教程推荐
- 1 苹果打完字键盘关不掉 苹果手机键盘如何关闭
- 2 怎么用鼠标在电脑上写字 电脑如何使用鼠标进行手写输入
- 3 电脑搜狗输入法设置五笔输入 电脑搜狗输入法五笔设置方法
- 4excel表格一键填充 Excel中如何实现批量填充数据
- 5电脑键盘可以打五笔吗 五笔输入法快速打字技巧
- 6怎么快速返回桌面快捷键 电脑桌面快速回到桌面的操作步骤
- 7iphonex电池怎么显示百分比 iPhoneX电池百分比显示设置步骤
- 8万能钥匙电脑怎么连接wifi 电脑如何使用WiFi万能钥匙
- 9电脑怎么打开键盘输入 电脑虚拟键盘打开方法详解
- 10共享打印机无法找到核心驱动程序包 如何解决连接共享打印机时找不到驱动程序的问题
电脑软件热门教程
- 1 电脑设置密码为什么还能打开 电脑桌面设置开机密码方法
- 2 魅族手机flyme 安卓4.4版本怎么安装supersu 魅族手机flyme 安卓4.4版本安装supersu的方法
- 3 台式电脑显示器闪屏如何解决 台式电脑显示器闪屏的解决方法有哪些?
- 4如何关闭腾讯会议的摄像头 腾讯会议摄像头关闭步骤
- 5求QQ桌球瞄准器 求介绍QQ桌球瞄准器
- 6怎样解决WinWebMail 2003 64位系统Web不能访问的问题,WinWebMail 2003 64位系统Web不能访问解决方法
- 7怎么把通过QQ发的图存入手机。 把通过QQ发的图存入手机的方法。
- 8微信发朋友圈怎样添加外部链接实现跳转 微信发朋友圈添加外部链接实现跳转的方法有哪些
- 9wins7如何设置密码输入错误时候锁定计算机的方法 wins8如何设置密码输入错误时候锁定计算机的方法
- 10电脑误删除文件如何恢复 shift delete删除恢复的方法有哪些
