电脑点击没反应 电脑桌面点击没有反应但鼠标能动怎么办
时间:2024-02-27 来源:互联网 浏览量:
当我们使用电脑时,经常会遇到一些问题,比如点击桌面上的图标却没有任何反应,这让人感到困扰,尤其是当鼠标可以移动,但是点击却无效时,更让人不知所措。这种情况可能有多种原因,例如系统故障、软件冲突或者鼠标驱动问题等等。在面对电脑点击没有反应的情况时,我们应该如何解决呢?下面将介绍一些可能的解决方法,帮助您解决这个问题。
方法如下:
1.鼠标能动,但点击桌面没反应。
其实出现这种原因是因为我们的explorer程序没响应了,要解决这个问题。除了强行关机或重启电脑,我们还有其它办法的。
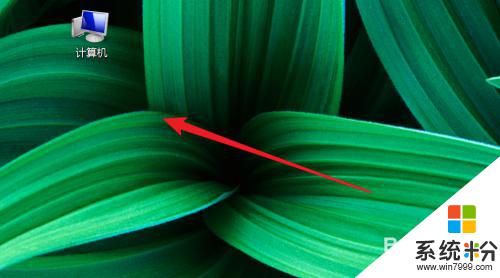
2.我们同时按下键盘的ctrl+alt+del键,来打开任务管理器。
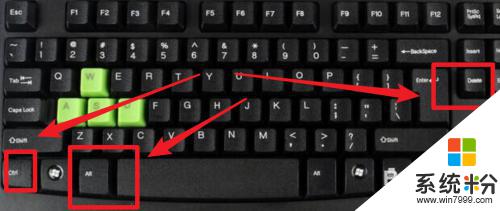
3.打开任务管理器后,点击‘进程’项。
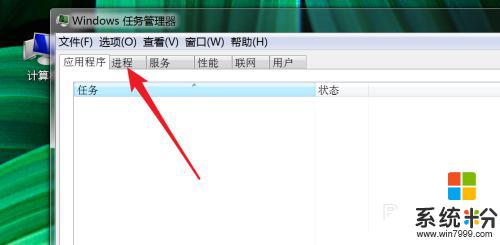
4.在这个进程列表里,找到explorer.exe这一个进程。右键点击,然后点击‘结束进程’
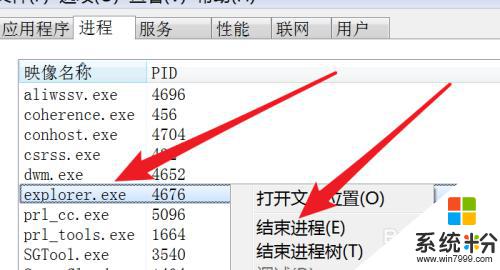
5.结束后,我们桌面上的图标,和任务栏全都不见了。
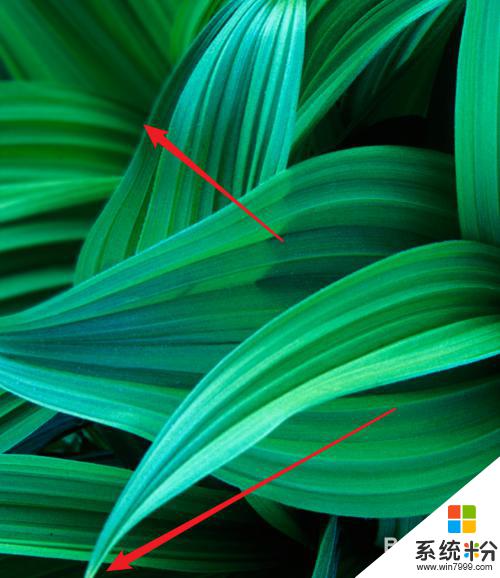
6.但不需要慌张,我们在任务管理器上点击‘文件’下的‘新建任务’
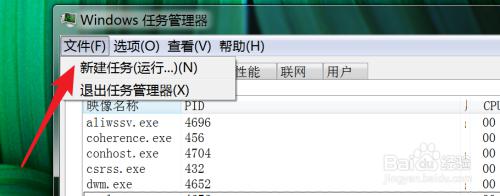
7.弹出窗口,在这个窗口上输入explorer.exe
点击‘确定’按钮,把这个进程重新启动运行起来。
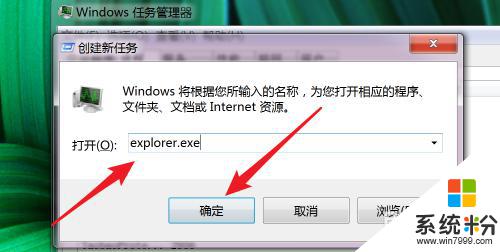
8.运行后,我们的桌面又回来了,任务栏也回来了。
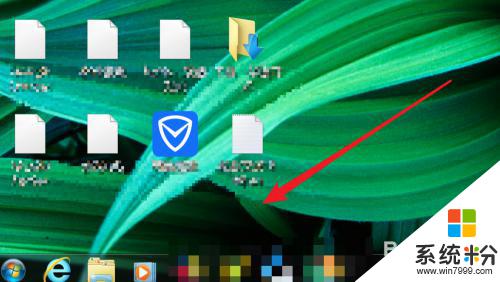
9.这时我们可以点击选中桌面上的图标了,双击也能打开对应的程序了。
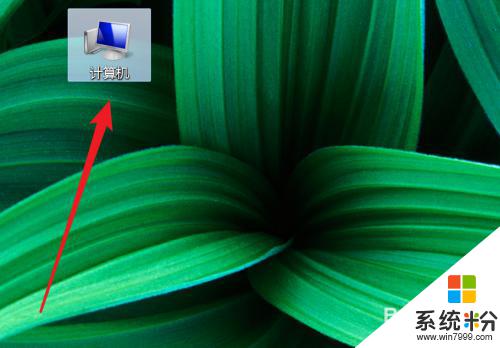
以上是关于电脑点击没有反应的全部内容,如果有遇到相同情况的用户,可以按照以上方法来解决。
我要分享:
相关教程
- ·电脑桌面windows图标没反应 电脑桌面图标鼠标点击无反应怎么办
- ·电脑桌面图标点击无反应怎么解决 如何解决电脑桌面图标点击无反应
- ·windows7系统右键点击桌面图标没有任何反应如何 windows7系统右键点击桌面图标没有任何反应如何解决 windows7系统右键点击桌面图标没有任何反应解决办法
- ·鼠标右键点击没反应如何解决? 鼠标右键点击没反应的解决方法
- ·求电脑点击下载全部没反应的解决方法 为什么电脑点击下载全部没反应
- ·电脑声音图标没反应 电脑音量图标点击没有反应的解决方案
- ·设置颜色变黑了怎么调回来 电脑屏幕颜色变深了怎么还原
- ·笔记本可以装网卡吗 笔记本电脑无线网卡安装注意事项
- ·笔记本电脑怎么连wifi网络 笔记本电脑如何连接无线网络
- ·微信通话无声音 微信电话没有声音对方听不见
