音量加键没反应了么是什么情况 电脑音量图标点击无反应怎么解决
时间:2023-12-28 来源:互联网 浏览量:
现代社会中电脑已经成为我们生活中不可或缺的工具之一,有时我们会遇到一些令人困扰的问题,比如电脑音量图标点击无反应的情况。当我们按下音量加键却没有任何反应时,不禁让人感到困惑和困扰。为什么会出现这种情况呢?我们该如何解决这个问题呢?本文将对此展开讨论。
具体方法:
1.首先打开电脑,使用“Windows+R”组合键进入运行,输入“services.msc”命令。
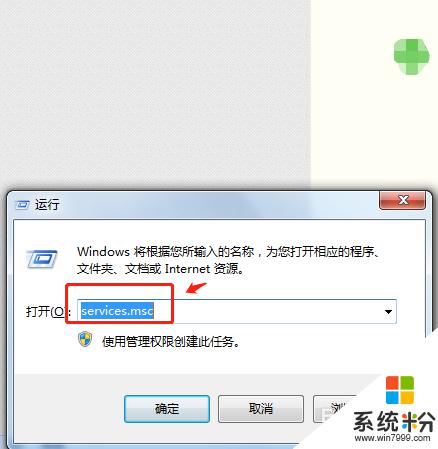
2.在服务列表中下拉找到“windows audio”服务。
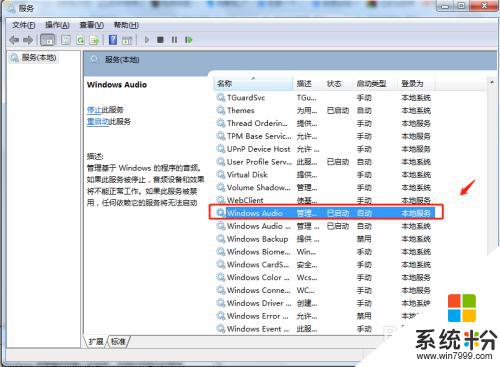
3.双击windows audio服务,点击windows audio属性中的“常规”,将启动类型选择为“启动”。
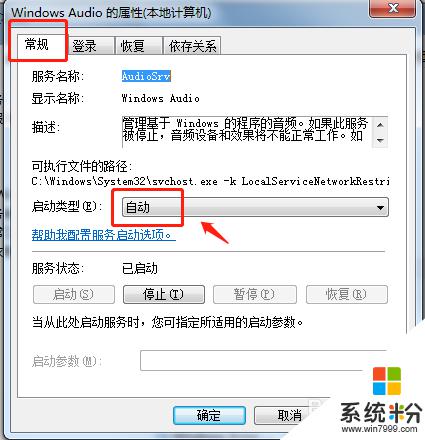
4.在windows audio属性中点击“恢复”,将第1次失败和第2次失败都设置为“重新启动服务”。点击确定即可。
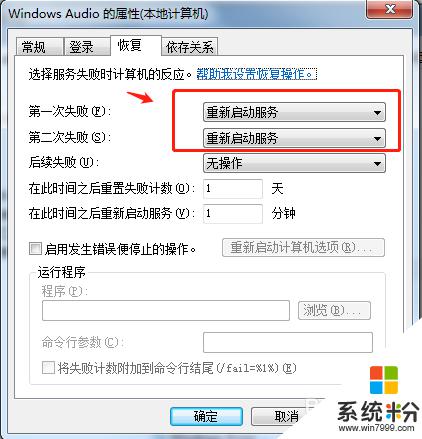
5.回到电脑桌面,点击右下角任务栏中的音量图标即可调节音量。
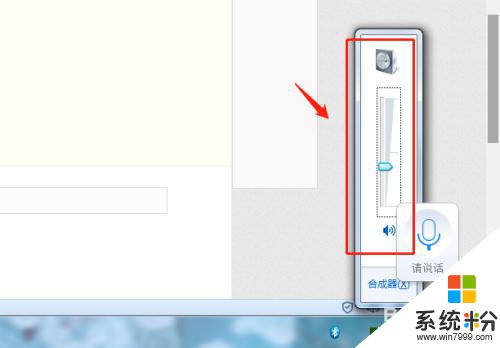
6.总结
1.首先打开电脑,使用“Windows+R”组合键进入运行,输入“services.msc”命令。
2.在服务列表中下拉找到“windows audio”服务。
3.双击windows audio服务,点击windows audio属性中的“常规”,将启动类型选择为“启动”。
4.在windows audio属性中点击“恢复”,将第1次失败和第2次失败都设置为“重新启动服务”。点击确定即可。
5.回到电脑桌面,点击右下角任务栏中的音量图标即可调节音量。
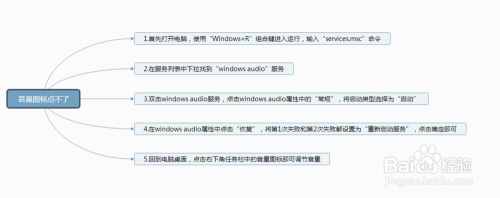
以上是音量加键没有反应的情况的全部内容,如果还有不清楚的用户,可以参考以上步骤进行操作,希望能够对大家有所帮助。
我要分享:
相关教程
- ·电脑声音图标没反应 电脑音量图标点击没有反应的解决方案
- ·电脑喇叭图标点了没反应 电脑音量图标无法响应点击怎么办
- ·电脑桌面图标点击无反应怎么解决 如何解决电脑桌面图标点击无反应
- ·鼠标右键点击没反应如何解决? 鼠标右键点击没反应的解决方法
- ·电脑桌面windows图标没反应 电脑桌面图标鼠标点击无反应怎么办
- ·求电脑点击下载全部没反应的解决方法 为什么电脑点击下载全部没反应
- ·微信通话无声音 微信电话没有声音对方听不见
- ·电脑连过的wifi怎么清除重新连接 电脑如何取消已经连接的WIFI网络
- ·切换圆角半角快捷键 圆角半角输入切换技巧
- ·打印机要输入wpspin码在哪里 快速连接打印机WPS PIN码解决方法
