怎么关闭wps只读模式 Wps文档如何取消只读模式
时间:2023-11-28 来源:互联网 浏览量:
怎么关闭wps只读模式,在使用Wps文档时,有时候我们会遇到只读模式的情况,这意味着我们无法进行编辑或修改文档内容,如何关闭Wps只读模式呢?取消只读模式的步骤其实非常简单。在本文中我们将分享一些有效的方法来帮助大家解决这个问题。无论是通过软件设置还是通过其他途径,我们都可以轻松地取消Wps文档的只读模式,让我们一起来看看具体的操作步骤吧!
方法如下:
1.Wps2019取消只读模式方法:
电脑上打开设置只读模式的文档;
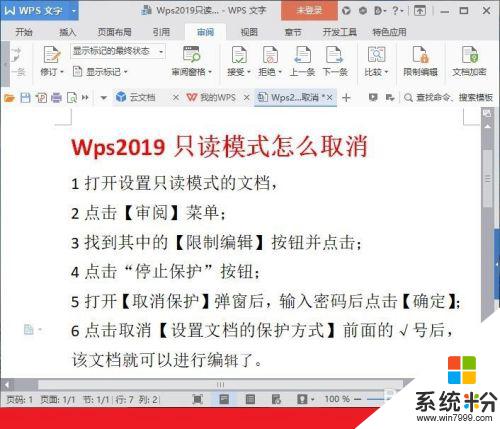
2.打开以后点击【审阅】菜单;
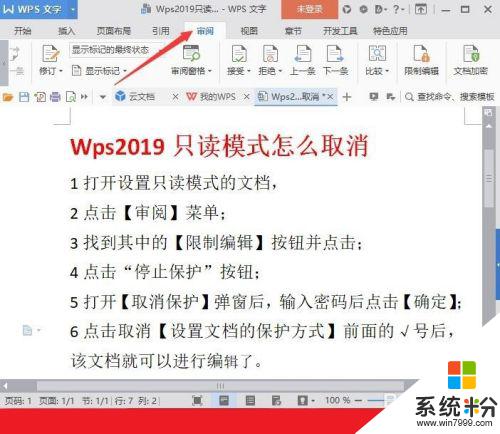
3.找到其中的【限制编辑】按钮并点击;
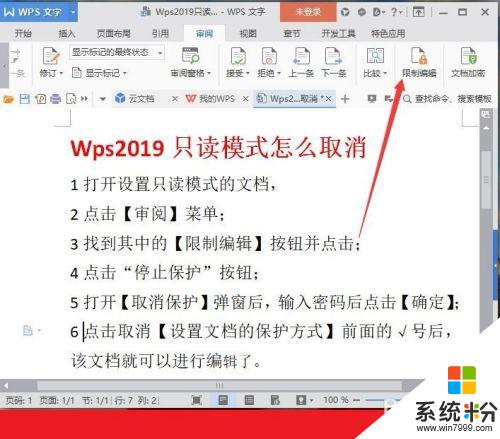
4.点击[停止保护]按钮;
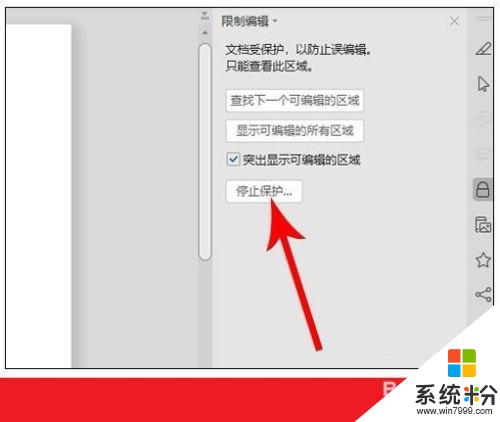
5.打开[取消保护]弹窗后,输入密码后点击[确定]。
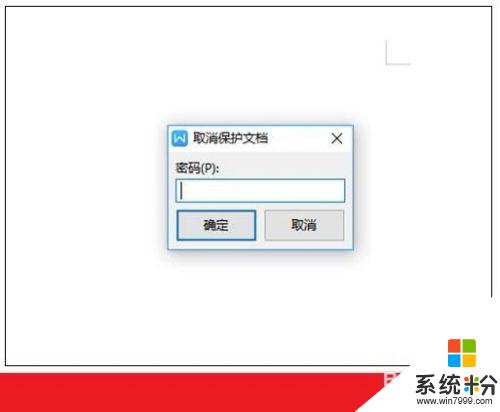
6.点击取消[设置文档的保护方式]前面的√号,该文档就可以进行编辑了。
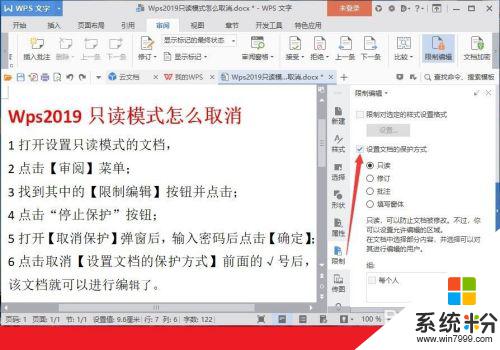
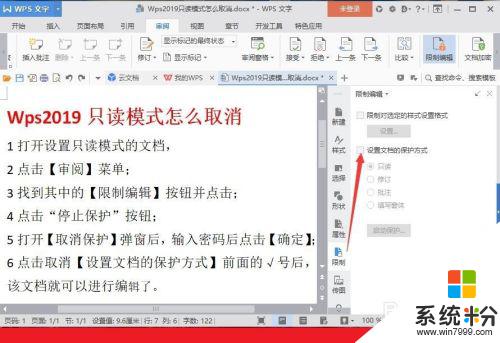
以上就是如何关闭WPS只读模式的全部内容,如果你碰到了同样的情况,可以参照我的方法来处理,希望对大家有所帮助。
我要分享:
电脑软件教程推荐
- 1 苹果打完字键盘关不掉 苹果手机键盘如何关闭
- 2 怎么用鼠标在电脑上写字 电脑如何使用鼠标进行手写输入
- 3 电脑搜狗输入法设置五笔输入 电脑搜狗输入法五笔设置方法
- 4excel表格一键填充 Excel中如何实现批量填充数据
- 5电脑键盘可以打五笔吗 五笔输入法快速打字技巧
- 6怎么快速返回桌面快捷键 电脑桌面快速回到桌面的操作步骤
- 7iphonex电池怎么显示百分比 iPhoneX电池百分比显示设置步骤
- 8万能钥匙电脑怎么连接wifi 电脑如何使用WiFi万能钥匙
- 9电脑怎么打开键盘输入 电脑虚拟键盘打开方法详解
- 10共享打印机无法找到核心驱动程序包 如何解决连接共享打印机时找不到驱动程序的问题
