表格打开是只读模式怎么解除 怎么在 Excel 中取消文档只读模式
时间:2024-03-25 来源:互联网 浏览量:
在使用Excel时,有时候我们会遇到表格打开时只能以只读模式进行编辑的情况,这时候我们可以通过简单的操作来解除这种限制。取消文档只读模式的方法也很简单,只需要在Excel中按照特定的步骤操作即可。接下来让我们一起来了解一下如何解除表格的只读模式,以及在Excel中取消文档的只读模式的具体方法。
步骤如下:
1.如下我们打开excel后,点击单元格修改。就会弹出一个窗口提示,我们点击“确定”;
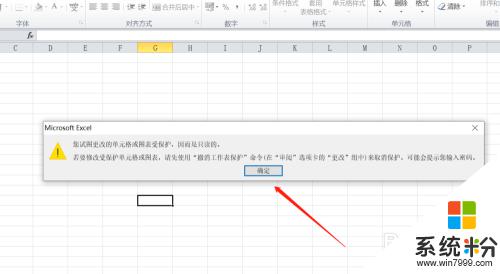
2.返回到excel页面,在顶部有一行菜单栏,我们点击“审阅”;
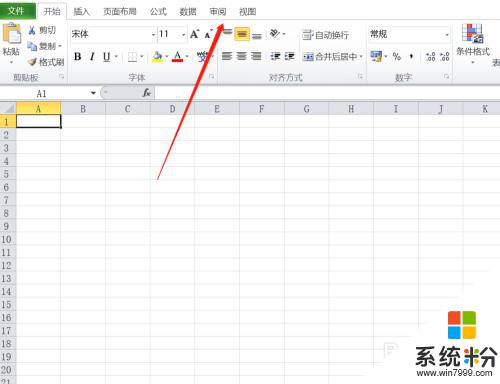
3.在审阅下方,点击选择子列表中的“取消保护工作表“;
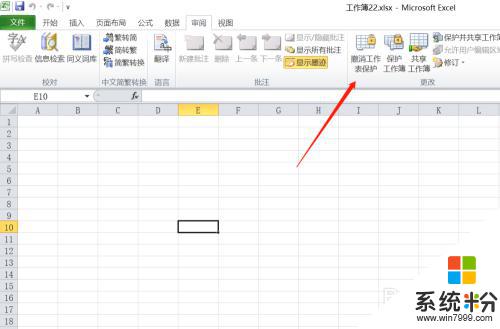
4.这个时候,页面就会弹出一个撤销工作簿保护窗口提示,需要我们在输入框内输入密码;
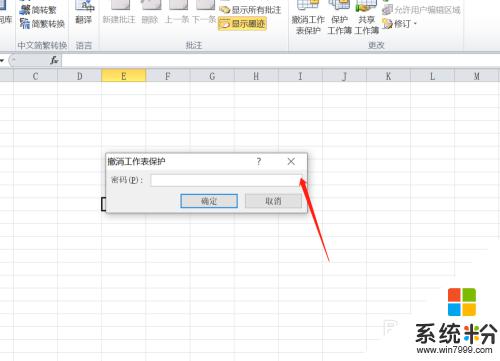
5.我们输入密码后点击确定,关闭撤销工作簿保护窗口;
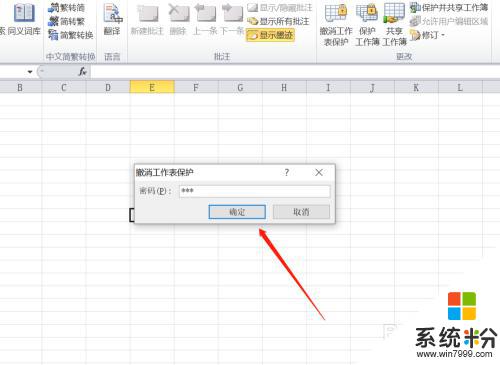
6.现在我们返回到excel编辑页面,就可以随意编辑内容了;
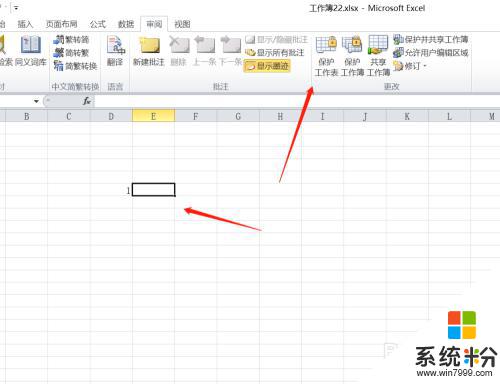
7.总结:
1、弹出只读窗口提示,点击“确定”;
2、在顶部有一行菜单栏,点击“审阅”;
3、审阅下方,点击选择“取消保护工作表“;
4、弹出一个窗口提示,在输入框内输入密码;
5、输入密码后点击确定,关闭窗口;
6、返回到excel编辑页面,就可以随意编辑内容了;
以上就是如何解除表格打开时的只读模式的全部内容,如果你遇到了同样的情况,请参照我的方法进行处理,希望对大家有所帮助。
我要分享:
电脑软件教程推荐
电脑软件热门教程
- 1 电脑桌面下方任务栏显示太多 电脑桌面任务栏图标过多怎么办
- 2 如何让电脑开机自动联网 让电脑开机自动联网的方法
- 3 折800怎么按价位筛选商品 折800按价位筛选商品的方法
- 4家用wifi如何改密码 家用wifi改密码的方法有哪些
- 5win8改win7 bios设置步骤【图文】
- 6全选快捷键ctrl加a.不能用了怎么办 Ctrl A全选功能不能用怎么恢复
- 7神州电脑怎样使用U盘安装系统? 品牌电脑神州无盘安装系统的方法有哪些?
- 8Win8电脑中Modern应用安装文件夹在哪里?
- 9怎样调节电脑屏幕亮度以及休眠时间 调节电脑屏幕亮度以及休眠时间的方法
- 10电脑有耳机/音箱有电流声的解决方法 怎么解决电脑有耳机/音箱有电流声
