word修订怎么关闭 Word如何取消退出修订模式
时间:2023-11-19 来源:互联网 浏览量:
word修订怎么关闭,Word是一款广泛使用的文字处理软件,它提供了许多方便实用的功能,其中之一就是修订模式,修订模式可以让多个用户对同一文档进行编辑和修改,方便了团队合作和审阅。在某些情况下,我们可能需要关闭修订模式或取消退出修订模式。Word如何进行这些操作呢?接下来我们将详细介绍Word关闭修订模式和取消退出修订模式的方法。无论是在个人使用还是团队合作中,这些技巧都能帮助我们更高效地使用Word。
方法如下:
1.打开一个Word文档,进行编辑
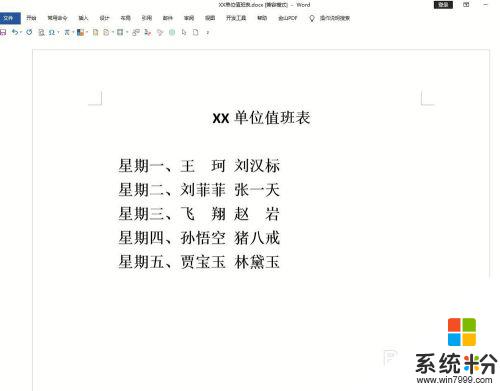
2.在工具栏找到“审阅”选项卡单击
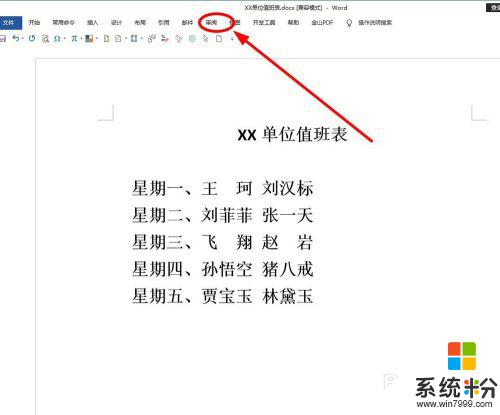
3.在菜单栏中的“修订”选项组中选择“修订”单击
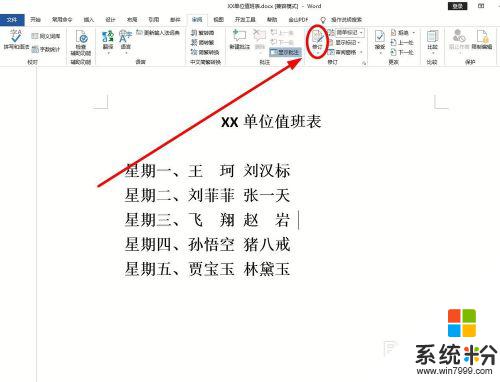
4.“修订”按钮颜色变深,表示此时进入“修订”模式。可以在编辑页面看到修改的痕迹,出现修订符号
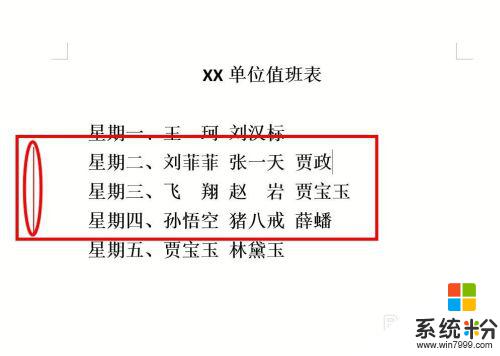
5.如果我们在“修订”模式下,再次单击“修订”按钮。让按钮的颜色恢复自然,就表示从“修订”状态退出来(使用快捷组合键“Ctrl+Shift+E”也可以实现“修订”与否的快速转换)
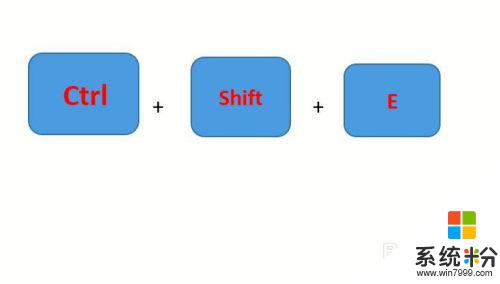
6.如果我们无论怎样单击这个“修订”按钮,都不能从“修订”状态退出来。表示“修订”状态已经被锁定,需要解锁。单击“修订”,在弹出的下拉菜单中选择“锁定修订”
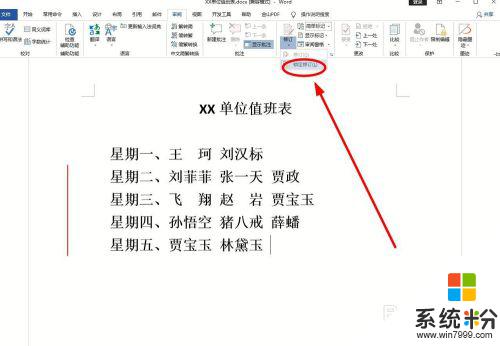
7.在弹出的“解除锁定跟踪”中,输入加锁时的密码候单击“确定”
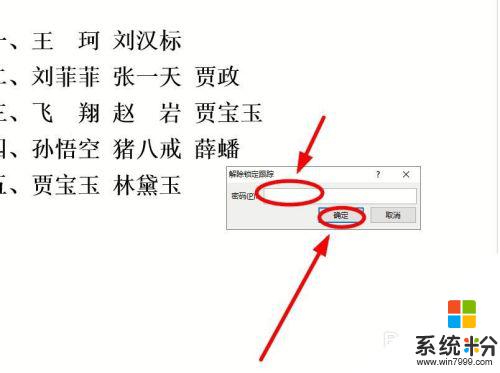
8.退出“修订”模式之后,再进行编辑操作,就不会跟踪编辑痕迹了

以上就是如何关闭Word修订的全部内容,如果您遇到这种情况,可以按照以上方法解决,希望对大家有所帮助。
我要分享:
相关教程
- ·Windows10升级版预订成功不想升级取消预订的方法有哪些 Windows10升级版预订成功不想升级如何取消预订
- ·wps每次打开都是审阅模式 WPS每次打开都是修订模式如何设置
- ·中国联通掌上营业厅怎么退订业务。 中国联通掌上营业厅退订业务 的方法。
- ·word中如何取消分栏 word中取消分栏怎么操作
- ·word页码设置,word页码如何设置和取消? word页码设置,word页码设置和取消的方法
- ·word怎么更改目录格式 word怎样修改目录格式
- ·戴尔笔记本怎么设置启动项 Dell电脑如何在Bios中设置启动项
- ·xls日期格式修改 Excel表格中日期格式修改教程
- ·苹果13电源键怎么设置关机 苹果13电源键关机步骤
- ·word表格内自动换行 Word文档表格单元格自动换行设置方法
电脑软件热门教程
- 1 电脑每次重启都要安装驱动 每次开机都要手动安装声卡驱动
- 2 怎样分享(or私密分享)百度云资源 分享(or私密分享)百度云资源的方法
- 3 解决联想手机不能用线控自拍杆的问题的方法 如何解决联想手机不能用线控自拍杆的问题
- 4扫描后怎么转换为pdf 扫描图片转换成PDF的注意事项
- 5打开Google邮箱以及注册谷歌账号怎么操作 如何打开Google邮箱以及如何注册谷歌账号
- 6酷派系统更新后效果如何 怎么关闭酷派的系统优化方法
- 7Windows中的帐户和权限功能大盘点
- 8手机电池标志变成黄色 手机电量显示黄色的原因是什么
- 9双卡路由器如何设置?怎么对双卡路由器进行设置?
- 10可移动磁盘在我的电脑里不显示如何解决 可移动磁盘在我的电脑里不显示的解决方法
