如何在word里手写签名 在Word文件上如何插入手写签名
时间:2023-11-24 来源:互联网 浏览量:
在现代科技的发展下,电子文档的使用已经成为我们日常工作中不可或缺的一部分,有些时候我们仍然需要在Word文件中插入手写签名,以增加文件的真实性和可靠性。如何在Word里实现这一功能呢?在本文中我们将介绍如何在Word里手写签名,让您的文件更具个人特色和权威性。无论是合同、报告还是其他重要文件,通过手写签名的插入,您的文件将更具专业和正式感,为您的工作增添信心和可信度。接下来让我们一起来了解具体的操作步骤吧!
具体方法:
1.准备签字:
现在空白纸上将签字准备好,使用拍照设备将签字拍摄好并上传至电脑上;

2.添加签字图片:
打开需要签字的文档,选择【插入】-【图片】,添加签字图片;
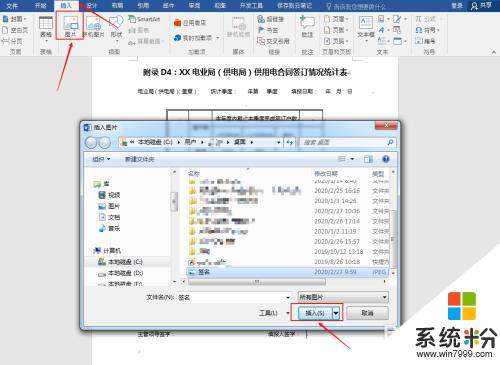
3.调整图片:
选中图片,拖动图片移动至需要签字处,并将图片缩小至正常大小;
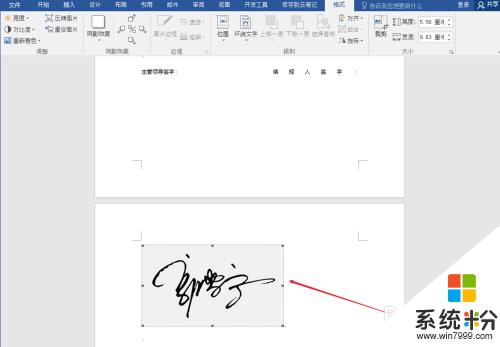
4.设置颜色:
选中图片,选择【格式】-【调整】-【重新着色】。设置图片颜色为【黑白】;
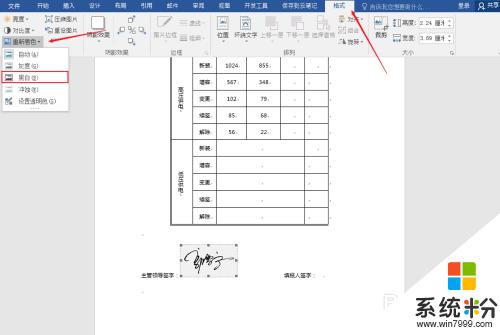
5.设置排列方式:
选中签字图片,选择【格式】-【排列】-【环绕文字】。设置排列方式为【浮于文字上方】,然后再次调整下图片位置。
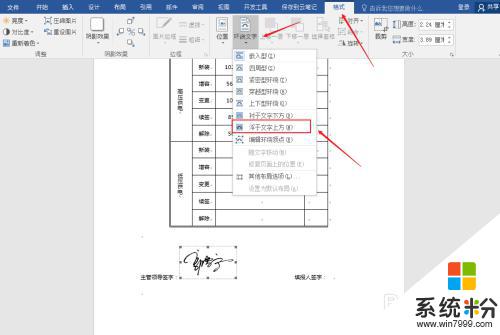
6.按照上述步骤完成后,手写签名的效果如下图所示。
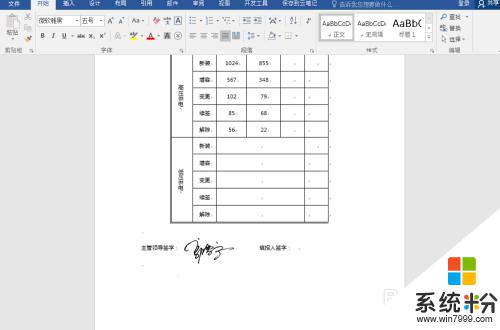
以上是如何在Word中手写签名的全部内容,如果遇到此类情况,您可以按照本文所述的步骤解决,操作简单快捷,一步到位。
我要分享:
相关教程
- ·如何将手写签名放到word上 怎么在Word文档中插入手写签名
- ·wps怎么签名手写 WPS手写签名功能怎么设置
- ·如何在Word文档中插入音频文件 在Word文档中插入音频文件的方法有哪些
- ·怎么设置outlook签名 OUTLOOK新邮件如何自动添加签名
- ·在word文档中如何插入艺术字在word文档中插入艺术字的方法有哪些
- ·outlook2013如何设置签名 outlook2013设置签名的方法
- ·戴尔笔记本怎么设置启动项 Dell电脑如何在Bios中设置启动项
- ·xls日期格式修改 Excel表格中日期格式修改教程
- ·苹果13电源键怎么设置关机 苹果13电源键关机步骤
- ·word表格内自动换行 Word文档表格单元格自动换行设置方法
