怎么设置outlook签名 OUTLOOK新邮件如何自动添加签名
时间:2023-08-30 来源:互联网 浏览量:
怎么设置outlook签名,Outlook作为一款广泛使用的邮件客户端,在商务邮件的日常使用中扮演着重要的角色,为了让邮件更加专业和个性化,我们可以通过设置Outlook签名来在每封新邮件中自动添加个性化的签名。Outlook的自动添加签名功能可以让我们节省时间和精力,同时也增加了邮件的专业性和可信度。那么如何设置Outlook签名并使其在新邮件中自动添加呢?本文将为大家详细介绍Outlook签名的设置方法和注意事项。
具体方法:
1.打开OUTLOOK邮箱。
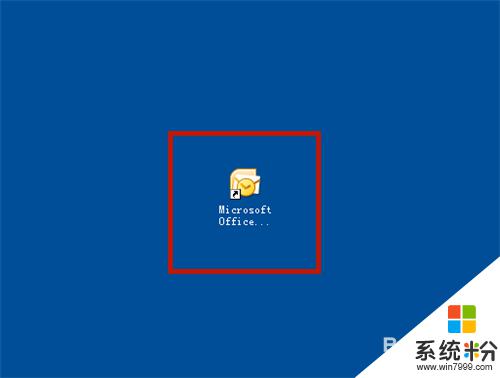
2.按CTRL+N快捷键,新建一个邮件。点击【邮件】菜单→【签名】。
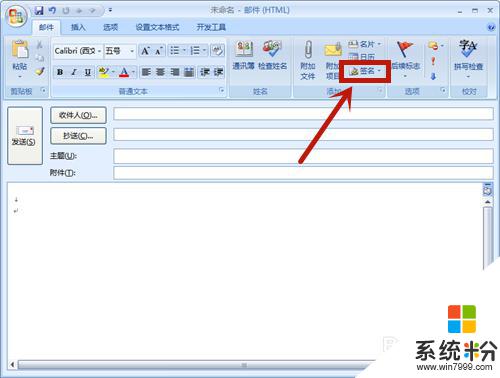
3.在【签名和信纸】的对话框中,点击【新建】,并选择电子邮件帐户。
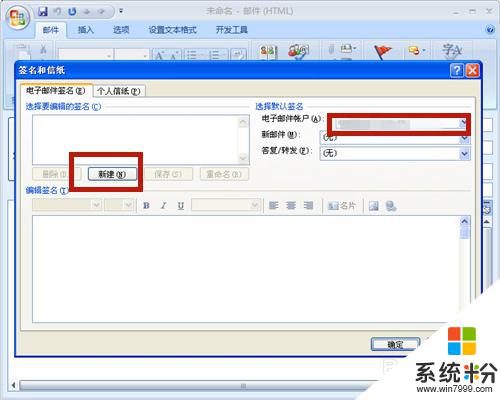
4.输入签名的名称,点击【确定】。
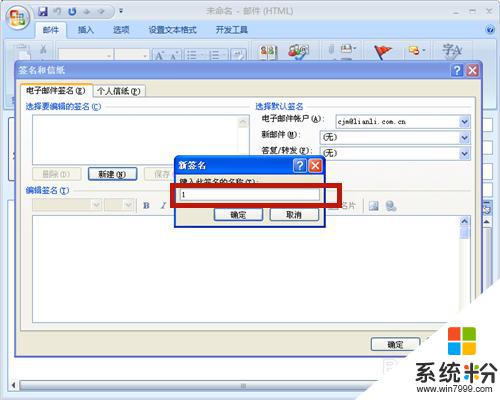
5.输入签名的内容,为了让签名更漂亮,可设置字体的大小、颜色等。
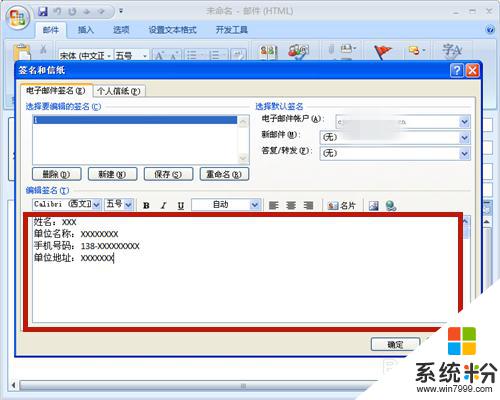
6.设置默认签名的邮件帐户,设置在【新邮件】、【签复/转发】选用签名。最后点击【确定】。
说明:一定要设置在何种情况下使用签名,否则很可能会导致不能使用签名。
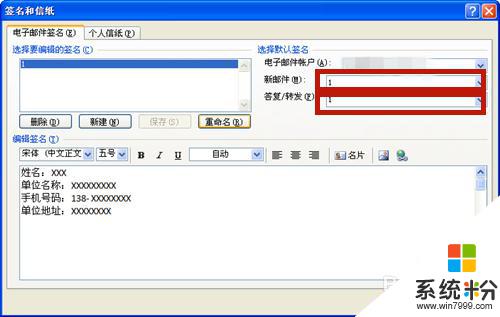
7.在下次新建一个邮件时,新邮件中便有了签名啦!
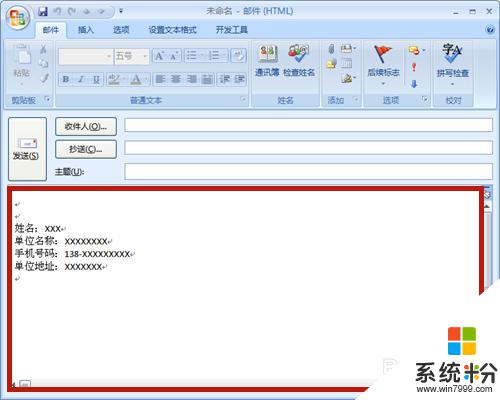
8.方法和总结:
1、打开OUTLOOK邮箱,新建一个邮件。
3、点击【邮件】菜单下的【签名】。
4、点击【签名和信纸】菜单→【新建】。
5、输入签名的名称,点击【确定】。‘
6、输入签名的内容,设置字体的大小、颜色等,按【确定】。
7、设置默认签名的邮件帐户、在何种状态下使用签名。
8、设置成功,在下次新建一个邮件时,新邮件自动添加签名。
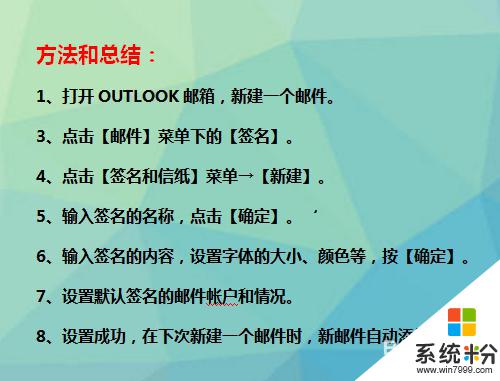
以上就是如何设置outlook签名的全部内容,如果还有不懂的用户可以根据小编的方法来操作,希望能够帮助到大家。
我要分享:
相关教程
- ·怎样用MAC电脑自带的mail软件收发签名加密邮件 用MAC电脑自带的mail软件收发签名加密邮件的方法
- ·outlook怎么定时发邮件 Outlook如何设置定时发送邮件
- ·outlook2013如何设置签名 outlook2013设置签名的方法
- ·wps怎么签名手写 WPS手写签名功能怎么设置
- ·outlook垃圾邮件怎么设置成信任邮件 outlook邮件进入垃圾箱的解决办法
- ·outlook邮箱怎么设置密码 outlook登录密码设置教程
- ·戴尔笔记本怎么设置启动项 Dell电脑如何在Bios中设置启动项
- ·xls日期格式修改 Excel表格中日期格式修改教程
- ·苹果13电源键怎么设置关机 苹果13电源键关机步骤
- ·word表格内自动换行 Word文档表格单元格自动换行设置方法
