电脑桌面上的图片怎么打印 电脑上如何打印图片
时间:2023-11-24 来源:互联网 浏览量:
电脑桌面上的图片怎么打印,在现今数字化的时代,电脑已经成为我们日常生活中必不可少的工具之一,而在电脑使用过程中,我们常常会遇到需要打印图片的情况。无论是要打印珍贵的回忆照片,还是要打印一份重要的文档,正确地将电脑上的图片打印出来显得尤为重要。对于一些刚刚接触电脑的人来说,他们可能不太清楚如何在电脑上打印图片。究竟应该如何操作呢?接下来我将为大家详细介绍电脑桌面上的图片如何打印以及电脑上如何打印图片的方法。
操作方法:
1.首先,找到电脑上面要打印的图片,点击打开,如图所示。
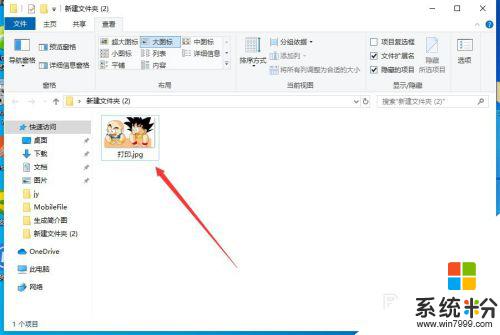
2.打开图片之后,点击右上角的“三个点”,如图所示。
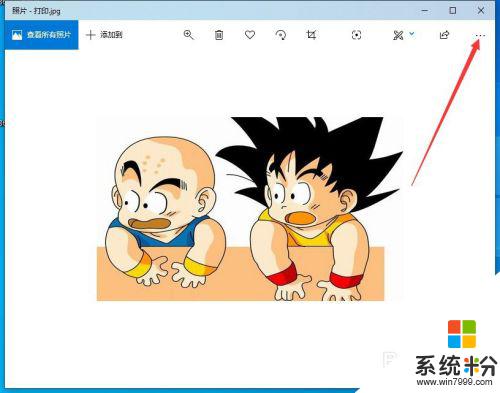
3.然后点击下拉菜单中的“打印”,如图所示。
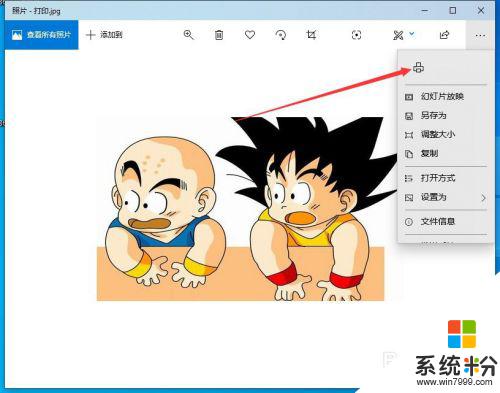
4.然后会出现打印的界面,首先要选择打印机,如图所示。
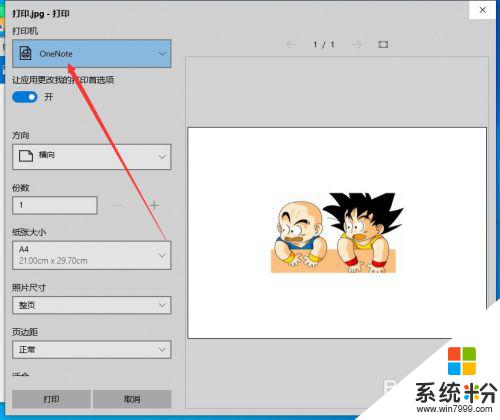
5.如果当前还没有添加打印机,可以选择下拉菜单中的“添加打印机”。如图所示。
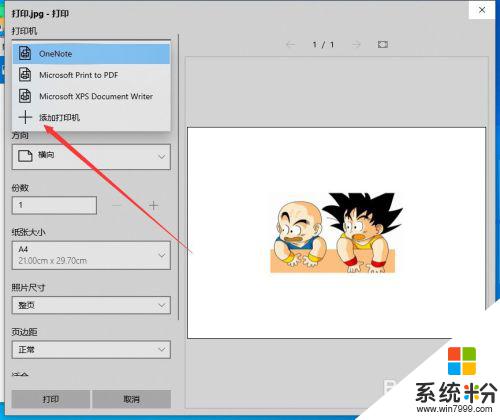
6.然后会弹出打印机和扫描仪的设置窗口,在这里添加打印机即可。如图所示。
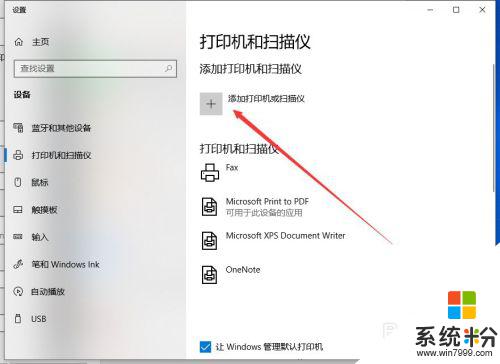
7.打印机添加完成之后,调整打印参数。然后点击下面的“打印”,就可以了,如图所示。
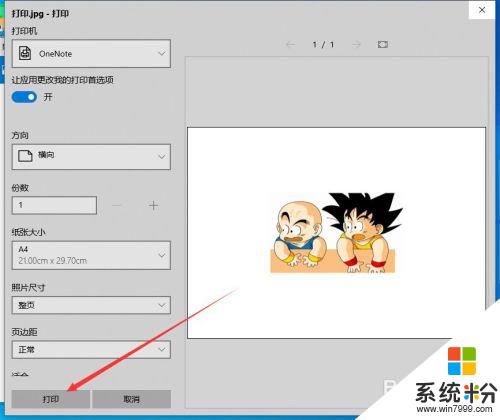
以上是关于如何打印计算机桌面上的图片的全部内容,如果您遇到这种情况,您可以按照以上方法解决,希望这些方法能对大家有所帮助。
我要分享:
相关教程
- ·用电脑怎么打印图片 电脑上如何打印图片
- ·微信登录电脑怎么打印图片 在电脑上如何将微信上的图片打印出来
- ·怎样把几张图片打印在一张纸上? 把几张图片打印在一张纸上的方法?
- ·怎么把照片合成一张图片打印出来 如何在一张纸上打印两张照片
- ·多张图片一起打印怎么操作 一张纸上打印多张图片的方法
- ·wps文字中的图片上面如何加水印 wps文字中的图片上面加水印的方法
- ·戴尔笔记本怎么设置启动项 Dell电脑如何在Bios中设置启动项
- ·xls日期格式修改 Excel表格中日期格式修改教程
- ·苹果13电源键怎么设置关机 苹果13电源键关机步骤
- ·word表格内自动换行 Word文档表格单元格自动换行设置方法
电脑软件热门教程
- 1 微信一听语音就黑屏怎么关闭 如何关闭微信语音黑屏感应器
- 2 笔记本太热如何解决? 为笔记本清灰的方法? 笔记本散热器的拆解方法
- 3 怎么删除手机safari浏览记录?iphone清除safari浏览痕迹的方法有哪些?
- 4给别人传个文件,结果我的电脑被卡死了
- 5手机显示充电但是充不进去怎么解决 手机显示充电但是充不进去如何解决
- 6什么方法可以快速关闭电脑程序吗
- 7怎样用将电脑中的歌曲导入到iphone或iPad中 用将电脑中的歌曲导入到iphone或iPad中的方法
- 8如何导出ipad里的视频 导出ipad里的视频的方法
- 9手机投影伴侣用的方法 手机投影伴侣如何使用
- 10电脑中了木马病毒该怎么办?
