wps怎么签名手写 WPS手写签名功能怎么设置
时间:2024-01-15 来源:互联网 浏览量:
现代科技的发展使得我们的工作和生活更加便捷高效,在数字化时代,电子文档的使用已经成为我们日常工作中的重要组成部分。而在处理电子文档时,签名是一个不可或缺的环节,它能够确保文件的真实性和合法性。而随着WPS办公软件的普及,WPS手写签名功能的设置成为了许多人关注的焦点。究竟如何使用WPS的手写签名功能呢?让我们一起来探索吧!
步骤如下:
1、打开wps office,找到需要签名的文件并打开。
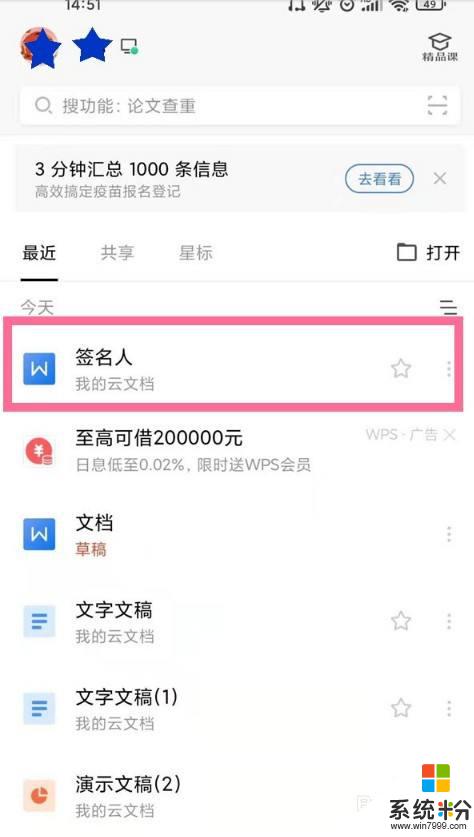
2、点击【编辑】进入编辑模式。
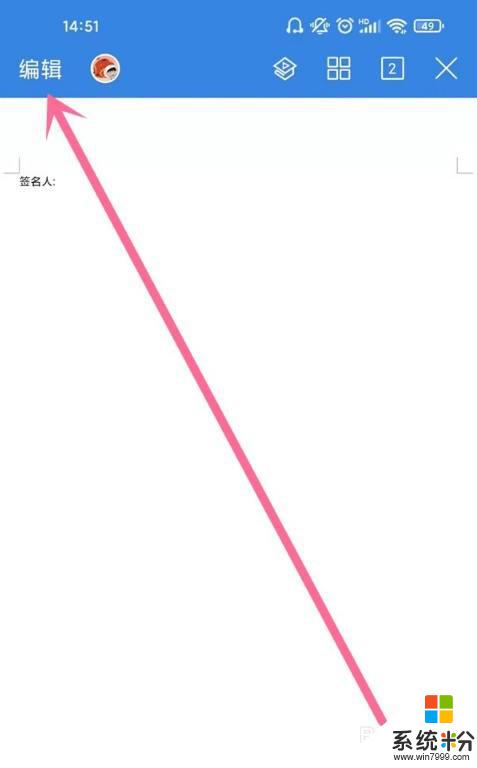
3、点击工具按钮。
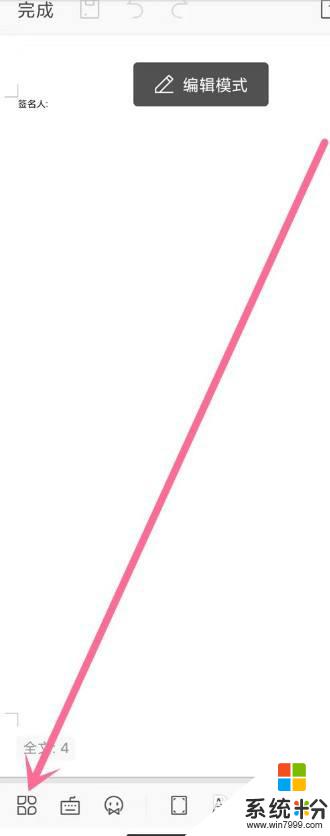
4、按住导航菜单向左拖动至【画笔】。
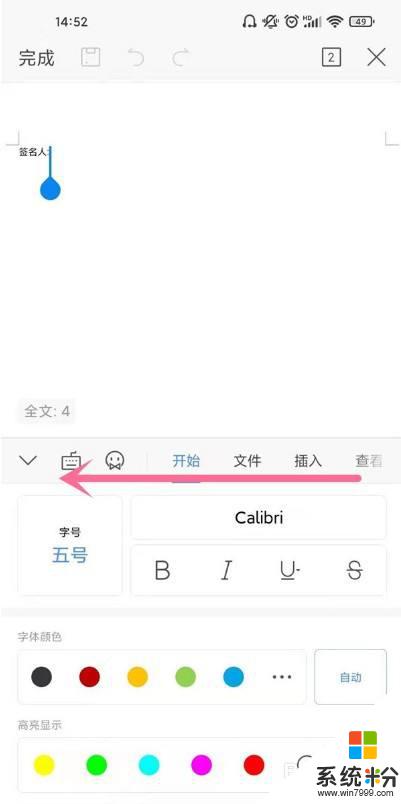
5、将【使用手指】开启。
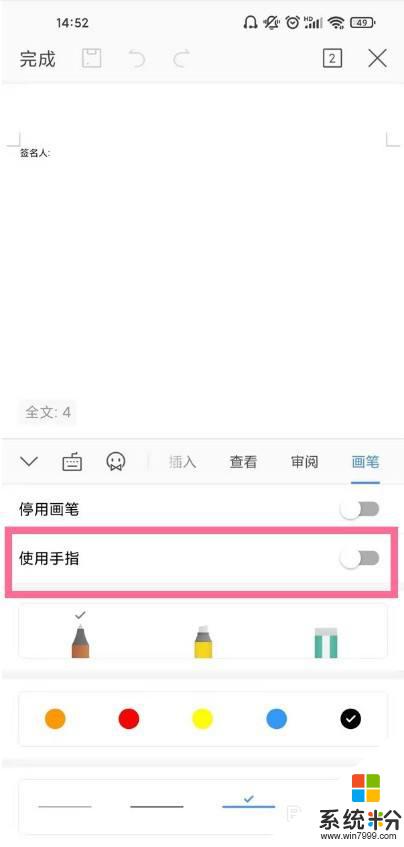
6、在文档对应位置签名,然后点击【保存】图标即可。
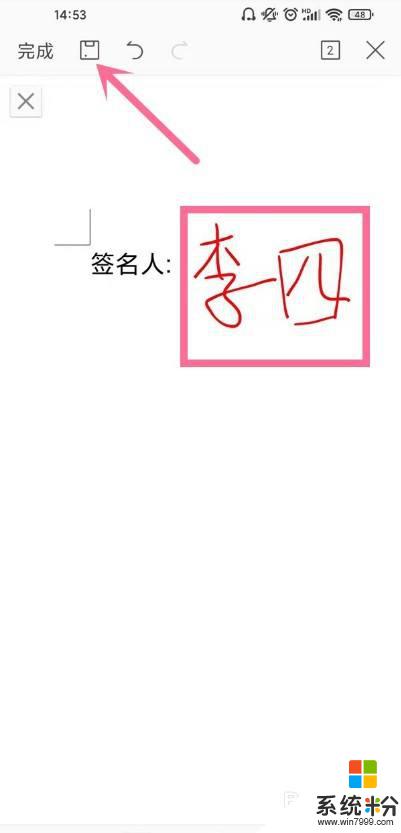
以上就是wps如何使用手写签名的全部内容,如果你遇到这种情况,可以尝试按照以上方法解决,希望这对大家有所帮助。
我要分享:
相关教程
- ·如何将手写签名放到word上 怎么在Word文档中插入手写签名
- ·如何在word里手写签名 在Word文件上如何插入手写签名
- ·怎么设置outlook签名 OUTLOOK新邮件如何自动添加签名
- ·outlook2013如何设置签名 outlook2013设置签名的方法
- ·wps中怎么设置首字母;怎么取消wps首字母大写
- ·苹果6S手写如何设置,苹果iPhone6S如何设置手写。 苹果6S设置手写的方法。
- ·安卓手机图片在哪个文件夹 安卓手机相册图片储存在哪个文件夹
- ·王者闪退是怎么回事 王者荣耀闪退解决方法
- ·u盘设定密码 U盘怎么设置加密密码
- ·电脑如何连接音响蓝牙 蓝牙音箱与电脑连接步骤
电脑软件教程推荐
电脑软件热门教程
- 1 怎么办c盘的空间分到d盘 如何将C盘空间分配给D盘
- 2 如何看手机配置好坏 看手机配置好坏的方法
- 3 外星人的键盘可以去掉灯光吗? 外星人笔记本键盘灯关闭方法
- 4如何在电脑上查询快递单号 在电脑上查询快递单号的方法
- 5如何查看电脑win几 怎么判断电脑系统是Windows几
- 6苹果6手机删掉的短信如何恢复 苹果6手机删掉的短信恢复的方法有哪些
- 7电脑屏幕变模糊的原因及解决
- 8怎么快速并准确地统计CAD建筑面积(飞时达) 快速并准确地统计CAD建筑面积的方法(飞时达)
- 9打印机显示服务器脱机,该怎么解决 如何解决共享打印机显示脱机的问题
- 10win7字体文件夹位置 win7系统字体安装目录在哪里
