word怎么更改目录格式 word怎样修改目录格式
时间:2023-08-22 来源:互联网 浏览量:
word怎么更改目录格式,Word是广泛使用的办公软件之一,它具有强大的排版功能,在文档编写过程中,我们常常需要插入目录来方便读者查阅。然而Word默认生成的目录格式并不一定符合我们的要求。那么怎样更改目录格式呢?本文将就此进行探讨。
方法如下:
1.首先我们选中word的默认目录,点击上方的引用——》目录——》插入目录,如图。
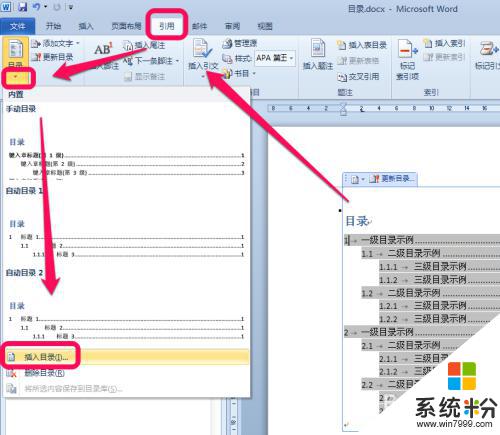
2.插入目录的设置弹出框后,点击右下角的修改,如图。
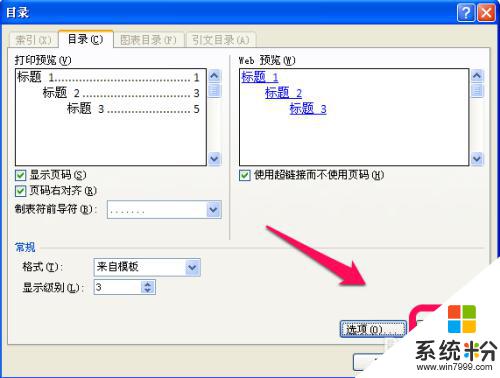
3.然后,我们就看到目录1、2、3,......,选择我们需要修改的目录级别,然后点击修改,如图。
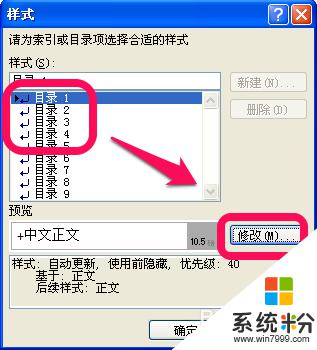
4.进入修改样式页面,可以进行如图所标示的很多字体格式的修改。修改完成后,点击确定即可。
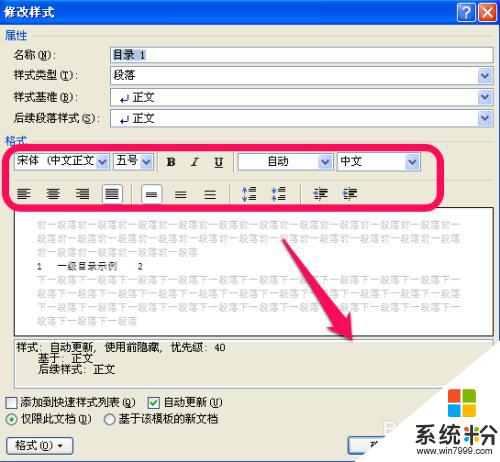
5.更多格式:如果这些还不能满足你的需求,那么可以点击左下角的格式。有更多的字体、段落等格式的设定,如图。
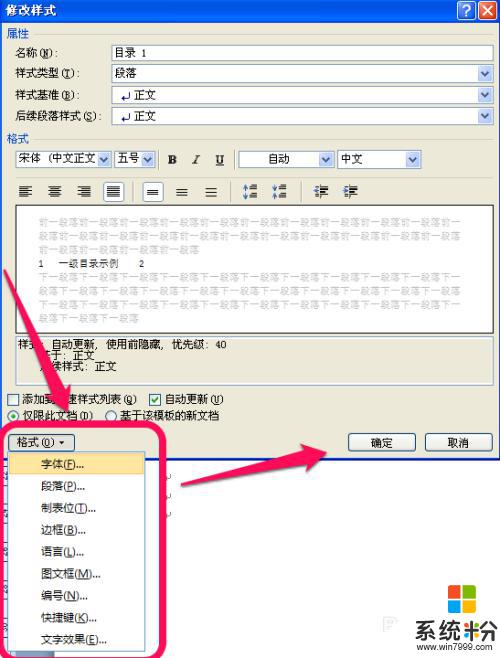
6.我们对每一级别的目录进行设置修改后,点击确定后。会弹出替换的提示框,点击确定,就把默认的word目录格式替换成我们自己设置的了。
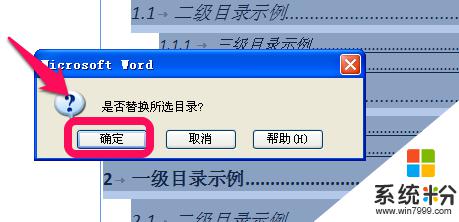
以上就是Word如何更改目录格式的全部内容,如果您遇到了相同的问题,可以参考本文中介绍的步骤来进行修复,希望本文能够对您有所帮助。
我要分享:
电脑软件热门教程
- 1 电脑启动频繁出现蓝屏如何处理。 解决电脑启动频繁出现蓝屏的方法。
- 2 u盘怎么保养和维护 u盘保养和维护的方法
- 3 怎么使用U速启U盘制作工具制作U盘启动盘 使用U速启U盘制作工具怎么操作
- 4电脑开机就蓝屏该怎么解决 电脑蓝屏重启就可以好是怎么回事
- 5如何下载多易拍驱动 求多易拍de500驱动64位
- 6WiFi无法连接,总显示正在获取IP地址怎么解决 WiFi无法连接,总显示正在获取IP地址如何解决
- 7惠普1050打印机怎样扫描文件 惠普1050打印机扫描文件的方法有哪些
- 8苹果13电源键怎么设置关机 苹果13电源键关机步骤
- 9手机qq邮箱找不到wps的文档 手机WPS文件默认存储在哪里
- 10u盘加载慢怎么解决 u盘加载慢的处理方法
