手机与电脑怎样连接传输文件 手机通过USB连接电脑传输文件步骤
时间:2023-11-19 来源:互联网 浏览量:
手机与电脑怎样连接传输文件,手机与电脑的连接和文件传输已经成为我们日常生活中不可或缺的一部分,特别是当我们需要将手机中的照片、视频或其他文件传输到电脑上进行编辑或备份时,了解如何通过USB连接实现这一目标变得尤为重要。通过简单的几个步骤,我们可以轻松地将手机与电脑连接起来,实现文件的快速传输。在本文中我们将介绍手机通过USB连接电脑传输文件的步骤,让你轻松掌握这一技巧。
步骤如下:
1.方法一、手机通过数据线连接电脑,如下图所示。

2.打开手机上的设置图标选项,找到“更多设置”,如下图所示。
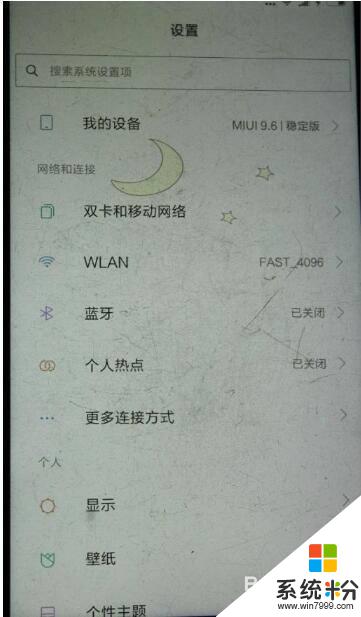
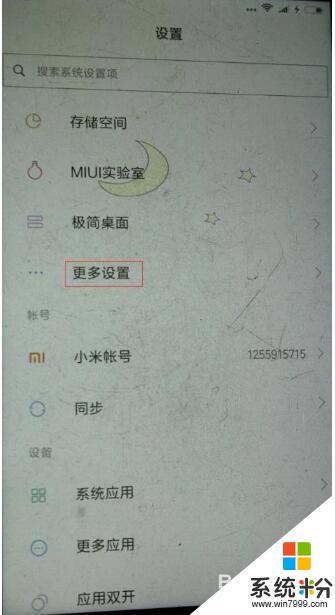
3.在更多设置界面,找到开发者选项,点击进入。这时会显示“允许开发设置?”的提示,点击确定。
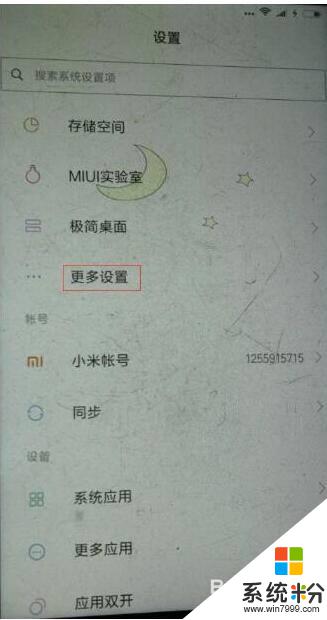
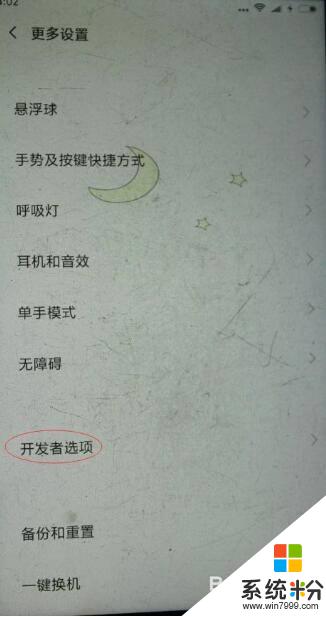
4.找到USB调试选项,并打开右侧的开关。这时会显示提示信息:“是否允许USB调试?”这时点击确定。
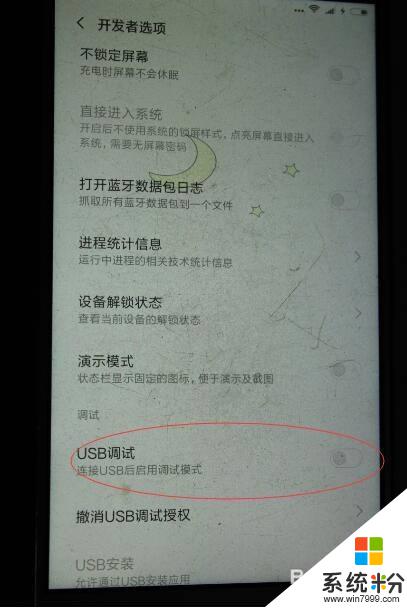
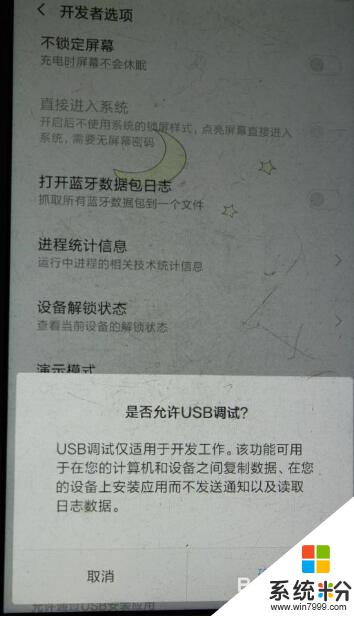
5.接下来手机上会弹出三个选项,这时我们需要选择传输文件或传输照片即可。
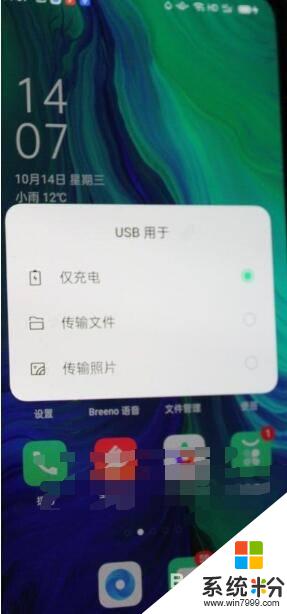
6.这时打开此电脑就可以看到手机图标了,然后点击打开。会显示手机存储盘符,再点击打开就文件夹,就能进行手机和电脑之前的图片或文件传输了。
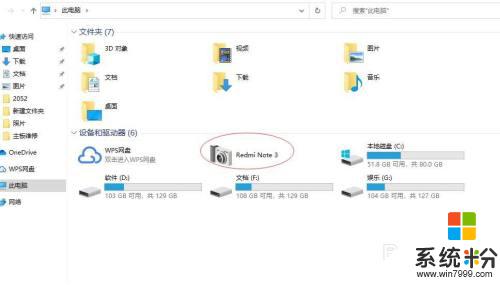
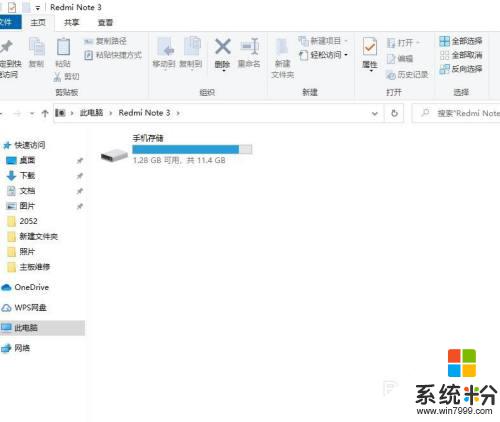
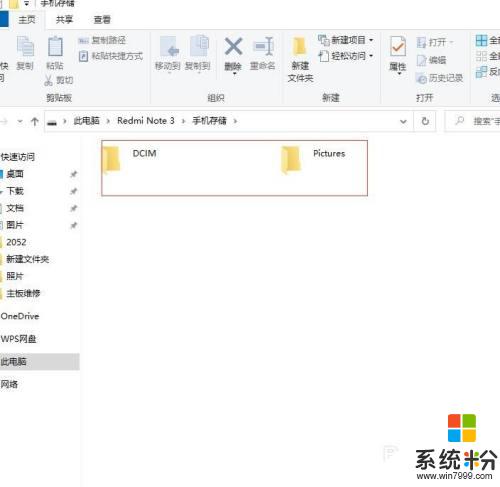
以上是手机与电脑连接传输文件的全部内容,有需要的用户可以根据小编提供的步骤进行操作,希望能对大家有所帮助。
我要分享:
相关教程
- ·usb与手机连接怎么传输文件 手机通过USB线传送文件到电脑方法
- ·手机电脑如何无线连接传输文件 手机如何与电脑无线连接方法 手机电脑无线连接传输文件的方法 手机如何与电脑无线连接方法
- ·如何通过usb连接手机和电脑 如何使用USB线将手机文件传输到电脑
- ·苹果传输文件到电脑 苹果手机连接电脑传输文件的步骤
- ·手机连接电脑后无法传输文件 手机和电脑连接后无法互传文件
- ·MateBook如何通过MateTrans传输文件/连接手机热点。 MateBook怎么通过MateTrans传输文件/连接手机热点。
- ·怎么可以锁定屏幕 电脑屏幕锁定快捷键
- ·笔记本能插无线耳机吗 笔记本电脑无线蓝牙耳机连接教程
- ·笔记本电脑蓝牙连接音箱 蓝牙音箱与电脑连接教程
- ·苹果手机接电脑为什么读取不出来 电脑无法识别iphone/ipad的原因及解决办法
电脑软件教程推荐
- 1 笔记本电脑蓝牙连接音箱 蓝牙音箱与电脑连接教程
- 2 windows1o激活了为什么word还不能用 如何解决Office已激活但无法使用的问题
- 3 苹果无法连接itunes IPhone连接ITunes失败怎么办
- 4电脑连不到网怎么办 电脑WIFI连接后不能上网怎么解决
- 5新安装的硬盘怎么激活 如何在电脑上安装新硬盘
- 6电脑进入了安全模式怎么退出来 电脑进入安全模式后如何退出
- 7wifi连上不可上网是怎么回事 无线网络已连接却无法上网怎么办
- 8艾尔登法环开启二周目 艾尔登法环二周目开启方法
- 9鼠标滚轮不灵敏怎么修 鼠标滚轮无法滚动怎么办
- 10电脑打开了放大镜怎么取消 电脑放大镜功能怎么关闭
电脑软件热门教程
- 1 桌面左上方小方框去掉的方法 文件夹图标左上方小方框去掉的方法
- 2 快逸报表设计器怎样配置数据源? 快逸报表设计器配置数据源的方法?
- 3 怎样通过DLNA功能将电脑投屏到超级电视 通过DLNA功能将电脑投屏到超级电视的方法
- 4如何将IDE硬盘改为AHCI模式 将IDE硬盘改为AHCI模式的方法有哪些
- 5教你怎样创建虚拟盘符 教你创建虚拟盘符的方法
- 6电脑硬盘怎样使用分区助手分区? 电脑硬盘使用分区助手分区的方法有哪些?
- 7最全的电脑DIY基本知识菜鸟综合总结篇
- 8怎么解决07版word文档表格调整行高与行距的问题 解决07版word文档表格调整行高与行距的问题的方法
- 9联想y400系列笔记本怎样自动清灰 联想y400系列笔记本自动清灰的方法
- 10Modem常见故障怎么解决 Modem常见故障如何解决
最新电脑教程
- 1 怎么可以锁定屏幕 电脑屏幕锁定快捷键
- 2 笔记本能插无线耳机吗 笔记本电脑无线蓝牙耳机连接教程
- 3 笔记本电脑蓝牙连接音箱 蓝牙音箱与电脑连接教程
- 4苹果手机接电脑为什么读取不出来 电脑无法识别iphone/ipad的原因及解决办法
- 5电脑屏幕密码怎么改 怎么在电脑上设置新的锁屏密码
- 6ev录屏没录上声音怎么恢复 EV录屏录制视频没有声音怎么设置
- 7windows1o激活了为什么word还不能用 如何解决Office已激活但无法使用的问题
- 8不识别硬盘怎么解决 硬盘连接电脑后无法识别怎么办
- 9电脑的锁屏壁纸怎么设置 电脑怎么更换锁屏壁纸
- 10word文档改字体 Word文档一键修改全文字体的方法
