苹果传输文件到电脑 苹果手机连接电脑传输文件的步骤
时间:2023-11-19 来源:互联网 浏览量:
苹果传输文件到电脑,在现如今的数字时代,苹果手机作为一款备受欢迎的智能手机,其强大的功能和便捷的操作方式深受用户喜爱,当我们需要将手机中的文件传输到电脑上时,苹果手机提供了一系列简单而有效的步骤,让我们能够轻松实现这一目标。通过以下几个简单的步骤,我们可以快速地将苹果手机上的文件传输到电脑上,方便我们进行文件的备份、编辑和共享。无论是照片、音乐、视频还是文档,苹果手机都能够满足我们的需求,并提供便捷的传输方式,让我们的数字生活更加便利和舒适。
步骤如下:
1.首先在电脑上新建一个文件夹,然后右击新建的文件夹,选择【属性】。
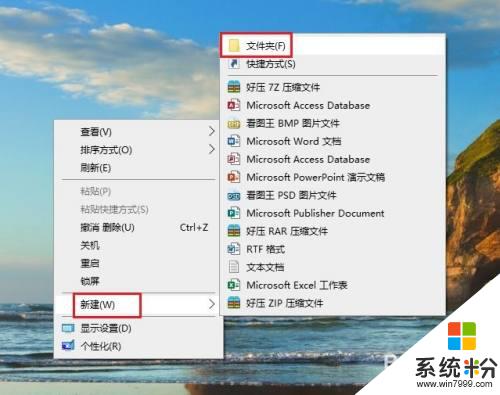
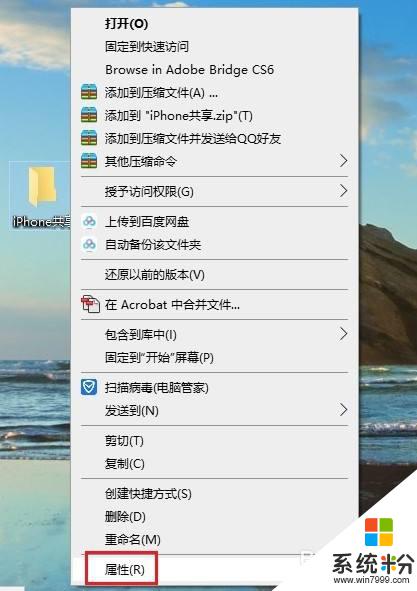
2.在打开的【文件夹属性】对话框中,点击切换到【共享】选项,再点击【共享】。
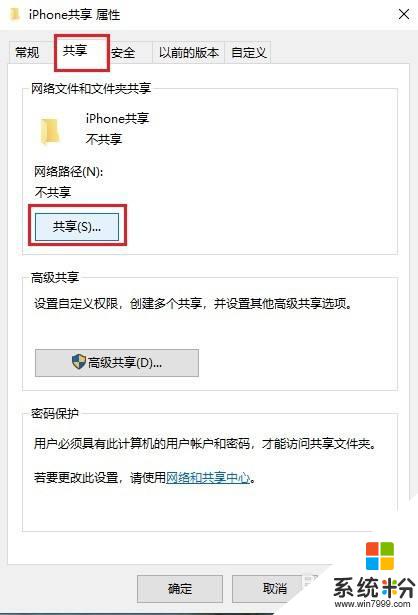
3.在弹出的窗口中选择【everyone】,然后点击【共享】。
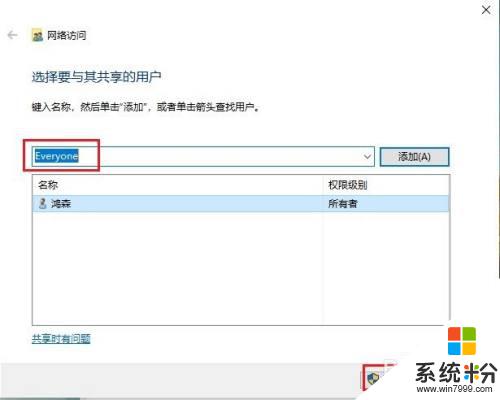
4.稍等一会,就会出现【你的文件夹已共享】的提示,点击【完成】。
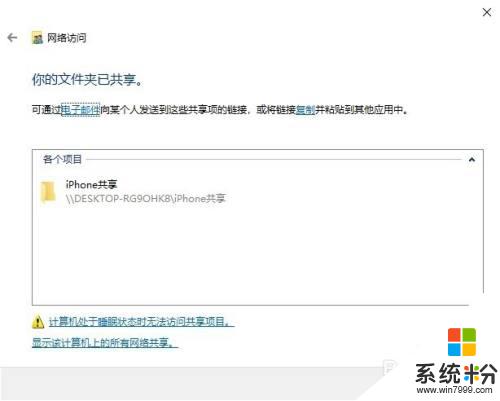
5.然后依次打开电脑【控制面板】>【网络和共享中心】,点击电脑连接的网络。在弹出的窗口中点击【详细信息】,查看电脑的IP地址,并记住。
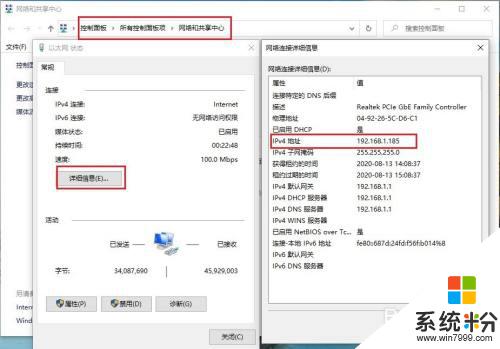
6.打开苹果手机的【文件】,然后点浏览右侧的三个圆点,再点【连接服务器】。
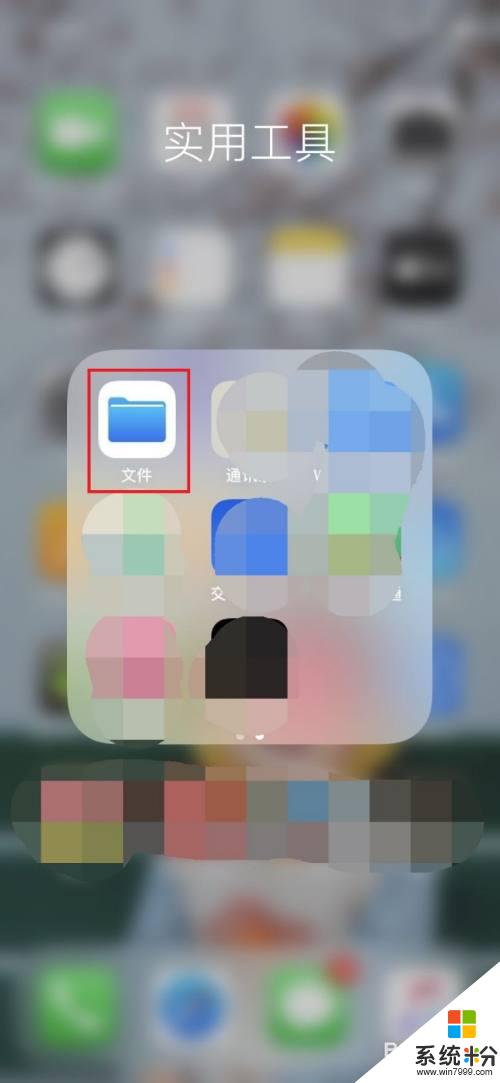
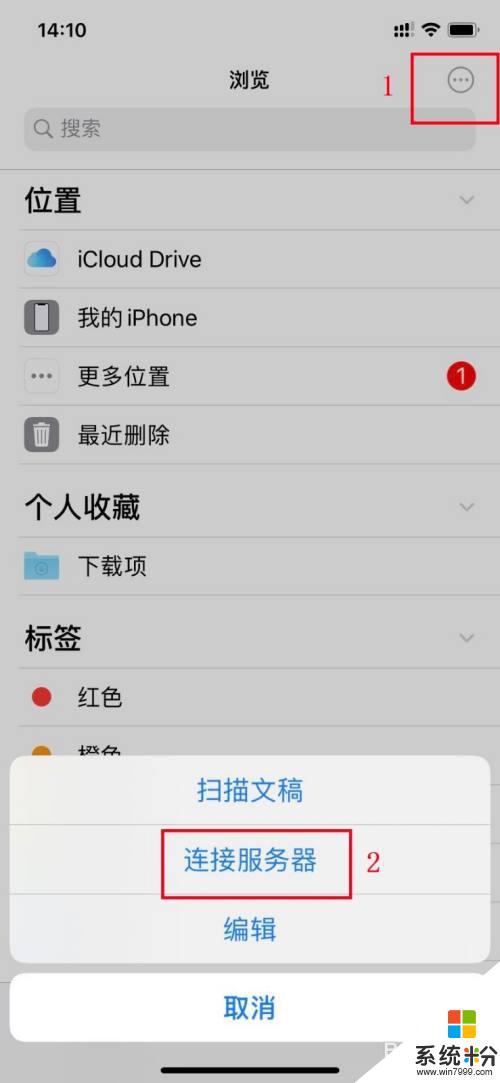
7.在【服务器】框内输入电脑的IP地址,再点【连接】。
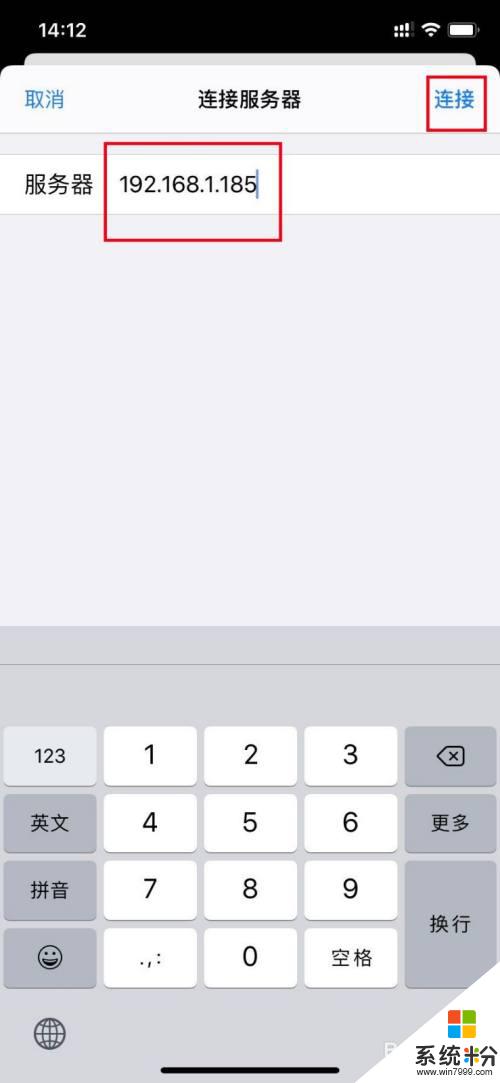
8.接着输入电脑登录的用户名和密码,点【下一步】即可。这时苹果手机和电脑就可以自由传输文件了。
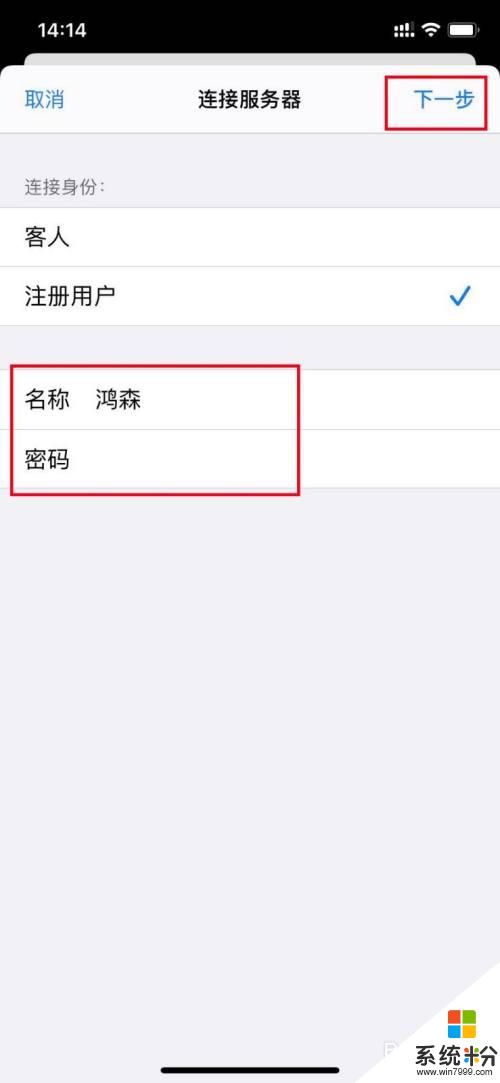
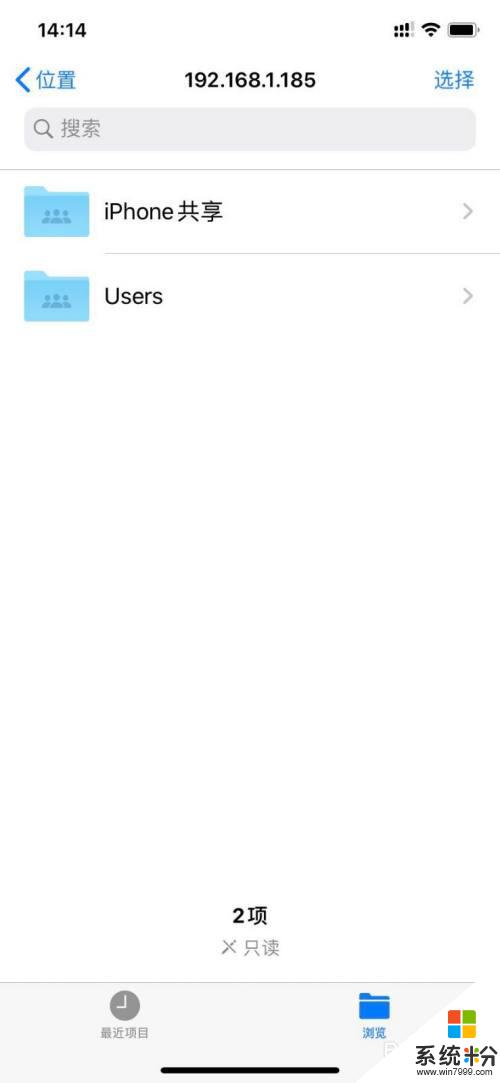
9.苹果手机向电脑传输文件:选中要传输的文件,然后点手机屏幕下方的文件夹图标。再选择电脑新建的共享文件夹,然后点右上角的【拷贝】即可。
电脑向手机传输文件只需将文件拖动到共享文件夹即可。
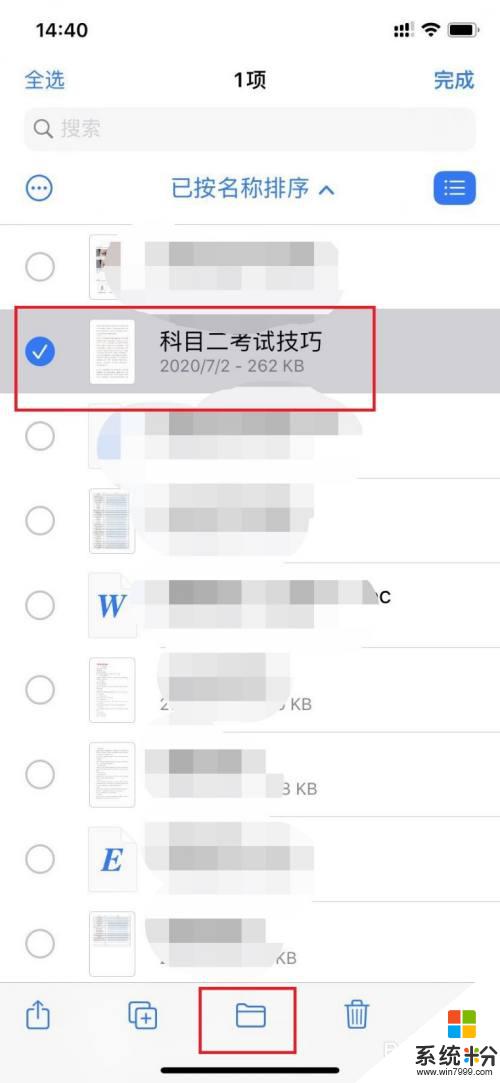
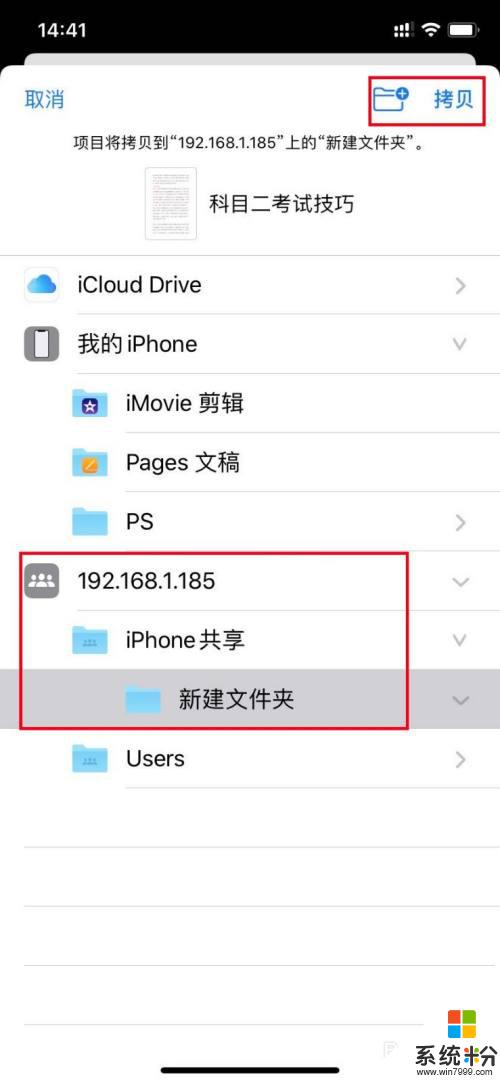
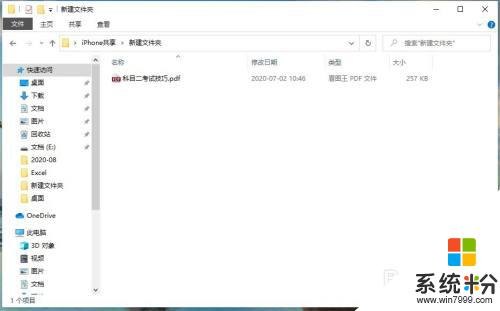
以上是苹果向电脑传输文件的全部步骤,如果您还有疑问,请参考本文提供的步骤,希望对您有所帮助。
我要分享:
相关教程
- ·苹果手机怎么从电脑传文件 苹果手机连接电脑无法传输文件怎么办
- ·苹果和电脑传文件 苹果手机连接电脑无法传输文件怎么办
- ·手机与电脑怎样连接传输文件 手机通过USB连接电脑传输文件步骤
- ·苹果手机可以用数据线连接电脑传输文件吗 怎样用数据线将苹果手机连接到电脑上
- ·手机文件怎么用数据线传到电脑上 USB线传输手机文件到电脑的步骤
- ·苹果怎么通过蓝牙传输文件 苹果如何通过蓝牙传输文件
- ·wps颜色是绿色怎么修改白色 wps背景颜色改成白色
- ·7p前置摄像头黑屏通病 一加7pro摄像头显示黑屏的解决方法
- ·淘宝直播可以在电脑上看吗 怎样在电脑上打开淘宝直播页面
- ·电脑连不到网怎么办 电脑WIFI连接后不能上网怎么解决
电脑软件热门教程
- 1 Windows7提示“您的凭据不工作”不能远程登录怎么解决? Windows7提示“您的凭据不工作”不能远程登录解决的方法有哪些?
- 2 如何把ios7刷回ios6 把ios7刷回ios6的方法有哪些
- 3 天气预报放在桌面 怎样在电脑桌面上显示天气图标
- 4iphone5越狱白苹果怎么解决 iphone5越狱白苹果如何解决
- 5苹果电脑怎么设置软件开机自动启动程序 设置苹果Mac电脑开机自动启动程序的方法。
- 6索尼手机手动解BL锁详细详细教程 索尼手机手动解BL锁详细详细步骤
- 7局域网如何限制手机上网网速 局域网限制手机上网网速的方法有哪些
- 8PPT怎么隐藏"单击此处添加标题"。PPT隐藏技巧。
- 9笔记本、电脑、独立显卡怎么看好坏
- 10冬天手机电池有电但手机却无法开机如何解决 怎么解决冬天手机电池有电但手机却无法开机
