windows7无线连接怎么开启 Windows 7无线功能的开启方法
时间:2023-11-05 来源:互联网 浏览量:
windows7无线连接怎么开启,在如今的数字化时代,无线连接已经成为我们日常生活中不可或缺的一部分,而对于使用Windows 7操作系统的用户来说,开启无线功能是实现无线网络连接的第一步。如何在Windows 7中开启无线功能呢?在本文中我们将分享一些简单易行的方法,帮助您轻松启用Windows 7的无线连接功能,让您能够随时随地享受便捷的网络体验。无论是在家中、办公室还是公共场所,都可以畅快地上网,与世界保持紧密联系。让我们一起来了解吧!
方法如下:
1.打开电脑以后,点击【开始】,点击右边【控制面板】。
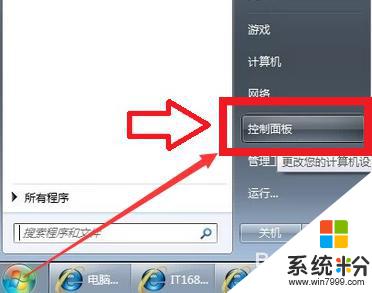
2.点击【网络和Internet】。
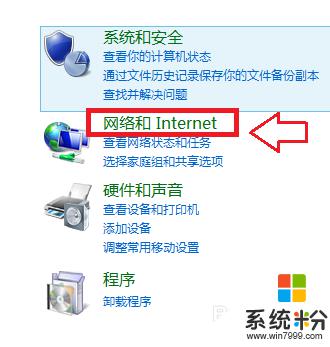
3.点击【网络和共享中心】。
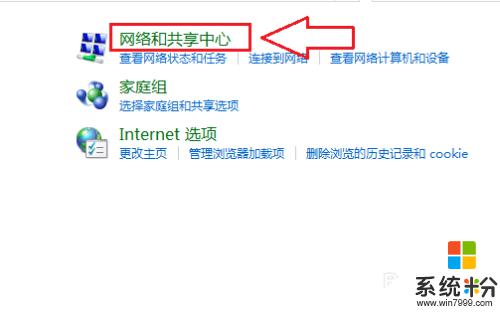
4.接着点击【更改适配器设置】。
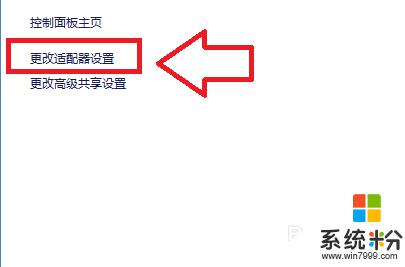
5.鼠标放在【无线网络连接】的选项上,单击鼠标右键。点击【启用】就可以。
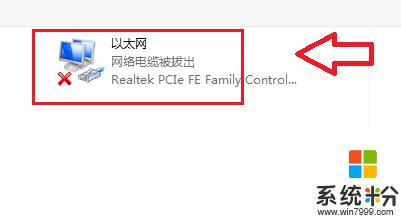
6.当在更改网络适配器中点击【开启】后,发现【无线网络连接】仍为灰色。需要通过【运行】命令打开,电脑界面中点击【开始】。
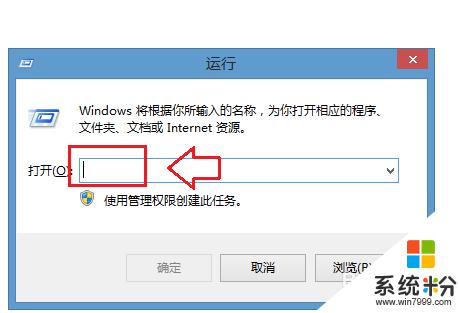
7.在【运行】的对话框中输入【services.msc】。
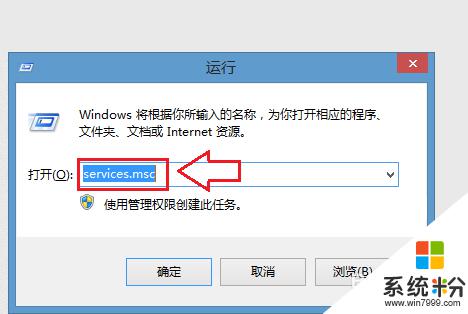
8.然后点击【确定】,会出现【服务本地】的对话框。在对话框中的名称中找到【WLANAutoConfig】,手动点击【启动】,电脑的无线网络连接就可以正常使用了。
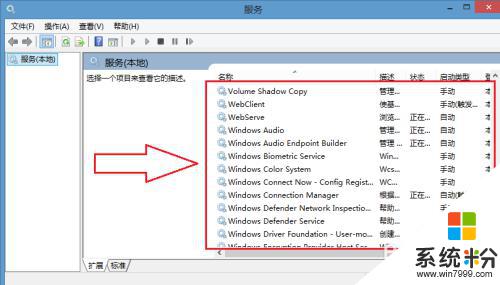
以上就是如何开启Windows7的无线连接,如果您遇到了同样的问题,请参考小编的方法进行处理,希望对大家有所帮助。
我要分享:
相关教程
- ·win7笔记本怎么打开无线网络连接 Windows7无线功能的开启方法
- ·win7怎麽开启无线、无线网络连接设置,win7开启无线、无线网络连接设置的方法
- ·windows7没有wifi连接功能 win7无法连接无线网络怎么办
- ·怎么解决宏基笔记本win7系统无法连接无线网络或无线无法打开问题 宏基笔记本win7系统无法连接无线网络或无线无法打开怎么办
- ·Win7连接无线提示“DHCP未启用”如何解决? Win7连接无线提示“DHCP未启用”怎样解决?
- ·win7连接不到无线网络怎么办 windows7无法连接到wifi怎么办
- ·win7原版密钥 win7正版永久激活密钥激活步骤
- ·win7屏幕密码 Win7设置开机锁屏密码的方法
- ·win7怎么硬盘分区 win7系统下如何对硬盘进行分区划分
- ·win7 文件共享设置 Win7如何局域网共享文件
Win7系统教程推荐
- 1 win7原版密钥 win7正版永久激活密钥激活步骤
- 2 win7屏幕密码 Win7设置开机锁屏密码的方法
- 3 win7 文件共享设置 Win7如何局域网共享文件
- 4鼠标左键变右键右键无法使用window7怎么办 鼠标左键变右键解决方法
- 5win7电脑前置耳机没声音怎么设置 win7前面板耳机没声音处理方法
- 6win7如何建立共享文件 Win7如何共享文件到其他设备
- 7win7屏幕录制快捷键 Win7自带的屏幕录制功能怎么使用
- 8w7系统搜索不到蓝牙设备 电脑蓝牙搜索不到其他设备
- 9电脑桌面上没有我的电脑图标怎么办 win7桌面图标不见了怎么恢复
- 10win7怎么调出wifi连接 Win7连接WiFi失败怎么办
Win7系统热门教程
- 1 win7开机很慢怎么办?Win7开机完美优化方法!
- 2 win7闪屏后无响应怎么回事|win7闪屏后没有响应怎么解决
- 3 雨林木风win7系统电脑显示如何隐藏文件及文件夹 雨林木风win7系统电脑显示怎样隐藏文件及文件夹
- 4win7 64位系统属性无法打开怎么办,解决win7打不开系统属性的方法
- 5win7内存出现问题会有哪些影响
- 6Win7系统Windows移动中心
- 7win7系统显示器颜色不正,出现杂色的处理方法
- 8win7不能全屏有黑边怎么解决|win7全屏黑边怎么去掉
- 9WIN7系统怎样手动设置静态IP地址 win7系统电脑手动设置IP地址的方法
- 10整理win7磁盘碎片出现“硬盘碎片含有错误”如何解决 整理win7磁盘碎片出现“硬盘碎片含有错误”怎样解决
最新Win7教程
- 1 win7原版密钥 win7正版永久激活密钥激活步骤
- 2 win7屏幕密码 Win7设置开机锁屏密码的方法
- 3 win7怎么硬盘分区 win7系统下如何对硬盘进行分区划分
- 4win7 文件共享设置 Win7如何局域网共享文件
- 5鼠标左键变右键右键无法使用window7怎么办 鼠标左键变右键解决方法
- 6windows7加密绿色 Windows7如何取消加密文件的绿色图标显示
- 7windows7操作特点 Windows 7的特点有哪些
- 8win7桌面东西都没有了 桌面文件丢失了怎么办
- 9win7电脑前置耳机没声音怎么设置 win7前面板耳机没声音处理方法
- 10多个程序或窗口之间切换 如何在windows7中利用快捷键切换多个程序窗口
