excel2007怎样设置页码|excel2007设置页码的方法
时间:2016-11-10 来源:互联网 浏览量:
在Excel中我们经常会给每一页加上页码,那么excel2007怎样设置页码?这里我们来看一下给EXCEL制作页码的整个过程。
excel2007设置页码的方法:
1、我们打开一个学生成绩工作表。
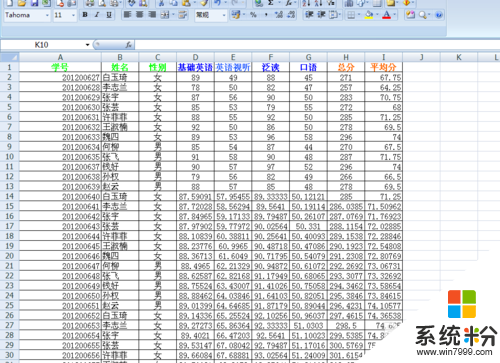
2、我们在功能区选择视图选项。

3、鼠标下移,选择页眉与页脚。
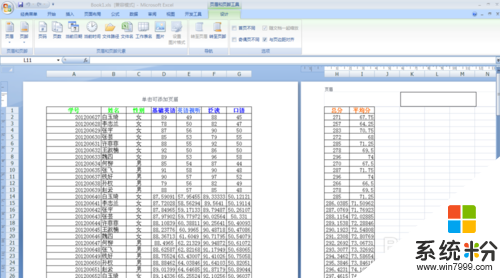
4、选择转至页脚。

5、选择页脚。
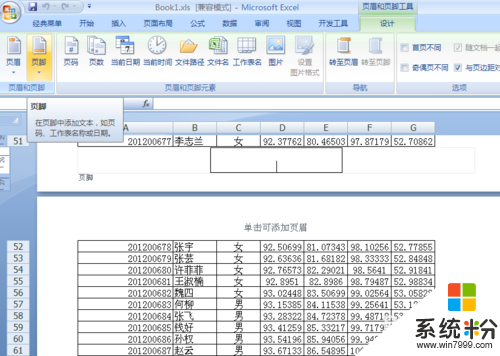
6、单击后出现如图对话框。
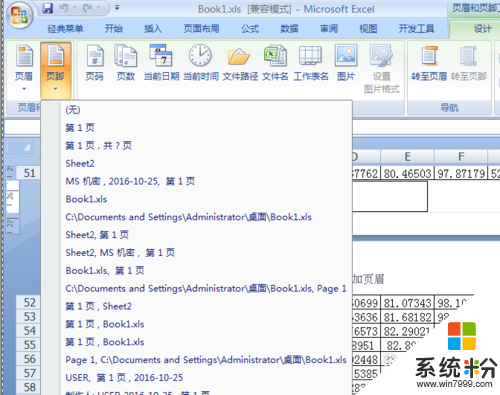
7、选择第一项。
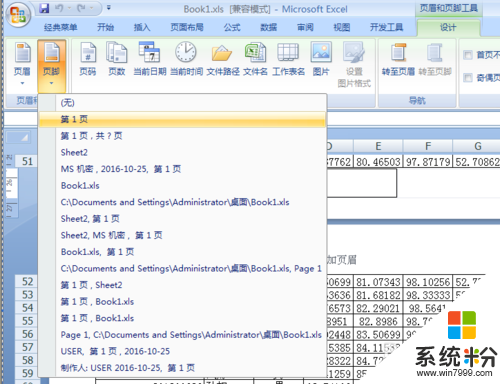
8、得到我们要的页码。
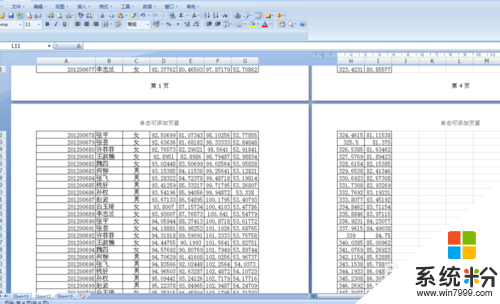
9、如果以上文字说明不是很明白可以看以下动画操作过程。
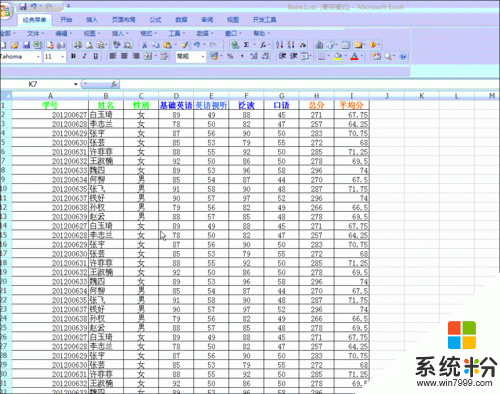
按照上述的教程就能解决【excel2007怎样设置页码】这个问题,还有其他的电脑系统下载后使用的疑问的话欢迎上系统粉官网查看。
我要分享:
相关教程
- ·Excel2007编辑栏不见了怎么办|Excel2007编辑栏怎么设置
- ·excel2007给一列数据设置名称的方法【图文】
- ·win7纯净版设置网页保存密码的最佳方法【图文】
- ·win7怎样设置登陆密码,删除登陆密码 win7设置登陆密码,删除登陆密码的方法
- ·win7怎么设置开机密码,win7设置开机密码的方法
- ·怎样给win7共享的文件夹设置密码 win7共享设置密码的方法有哪些
- ·win7系统电脑开机黑屏 Windows7开机黑屏怎么办
- ·win7系统无线网卡搜索不到无线网络 Win7电脑无线信号消失怎么办
- ·win7原版密钥 win7正版永久激活密钥激活步骤
- ·win7屏幕密码 Win7设置开机锁屏密码的方法
Win7系统教程推荐
- 1 win7原版密钥 win7正版永久激活密钥激活步骤
- 2 win7屏幕密码 Win7设置开机锁屏密码的方法
- 3 win7 文件共享设置 Win7如何局域网共享文件
- 4鼠标左键变右键右键无法使用window7怎么办 鼠标左键变右键解决方法
- 5win7电脑前置耳机没声音怎么设置 win7前面板耳机没声音处理方法
- 6win7如何建立共享文件 Win7如何共享文件到其他设备
- 7win7屏幕录制快捷键 Win7自带的屏幕录制功能怎么使用
- 8w7系统搜索不到蓝牙设备 电脑蓝牙搜索不到其他设备
- 9电脑桌面上没有我的电脑图标怎么办 win7桌面图标不见了怎么恢复
- 10win7怎么调出wifi连接 Win7连接WiFi失败怎么办
Win7系统热门教程
- 1 windows7网页上不能复制的文字怎么解决
- 2 如何安装和卸载win7旗舰版系统输入法。 怎么安装和卸载win7旗舰版系统输入法。
- 3 用U盘对华硕电脑重装系统Win7的方法 怎样用U盘对华硕电脑重装系统Win7
- 4win7如何设置禁止桌面图标更改以防他人乱改
- 5windows7远程桌面连接密码怎样保存
- 6win7 如何关闭屏幕保护程序? win7 关闭屏幕保护程序的方法有哪些?
- 7Win7系统快速批量修改MP3音乐信息无需借助第三方工具
- 8win7怎么设置默认输入法|win7默认输入法设置方法
- 9win7系统进不去按F8也没模式怎么解决
- 10win7硬盘不能格式怎么解决,win7怎么格式化硬盘
最新Win7教程
- 1 win7系统电脑开机黑屏 Windows7开机黑屏怎么办
- 2 win7系统无线网卡搜索不到无线网络 Win7电脑无线信号消失怎么办
- 3 win7原版密钥 win7正版永久激活密钥激活步骤
- 4win7屏幕密码 Win7设置开机锁屏密码的方法
- 5win7怎么硬盘分区 win7系统下如何对硬盘进行分区划分
- 6win7 文件共享设置 Win7如何局域网共享文件
- 7鼠标左键变右键右键无法使用window7怎么办 鼠标左键变右键解决方法
- 8windows7加密绿色 Windows7如何取消加密文件的绿色图标显示
- 9windows7操作特点 Windows 7的特点有哪些
- 10win7桌面东西都没有了 桌面文件丢失了怎么办
