win10强制签名驱动 win10系统如何禁用驱动程序强制签名
时间:2023-09-27 来源:互联网 浏览量:
在现如今的科技发展中,操作系统也在不断升级和改进,而微软推出的Windows 10系统也不例外,它以其强大的功能和用户友好的界面受到了广大用户的喜爱。随着Windows 10的更新,一些用户可能会遇到驱动程序强制签名的问题。这是因为微软为了确保系统的稳定性和安全性,对驱动程序进行了强制签名的要求。面对这样的情况,我们应该如何禁用驱动程序的强制签名呢?本文将为大家详细介绍Win10强制签名驱动以及Win10系统如何禁用驱动程序强制签名的方法。
操作方法:
1.第一步在win10系统任务栏搜索框中输入“命令提示符”,搜索到之后。右键以管理员身份运行,如下图所示:
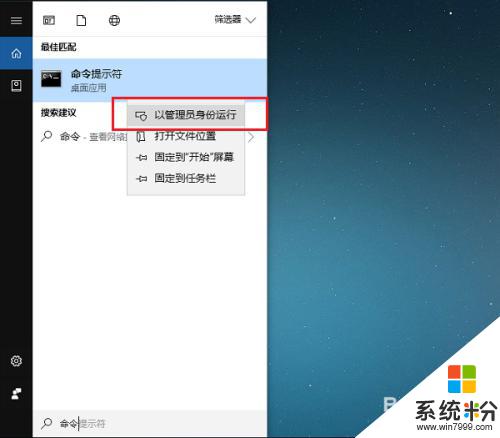
2.第二步可以看到成功以管理员身份进去命令提示符了,如下图所示:
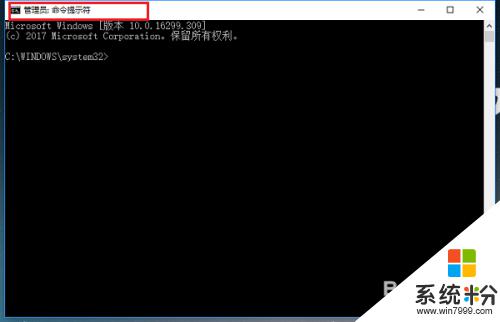
3.第三步在命令提示符输入“bcdedit.exe /set nointegritychecks on”命令,来开启驱动程序强制签名。如下图所示:
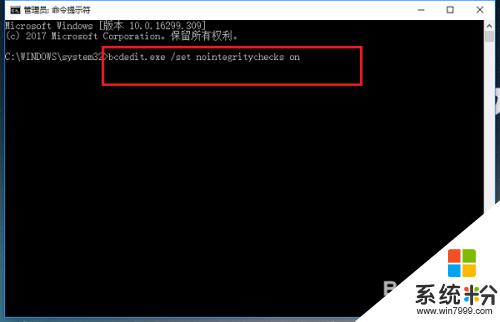
4.第四步按回车键,显示操作成功之后,代表已经开启驱动程序强制签名,如下图所示:
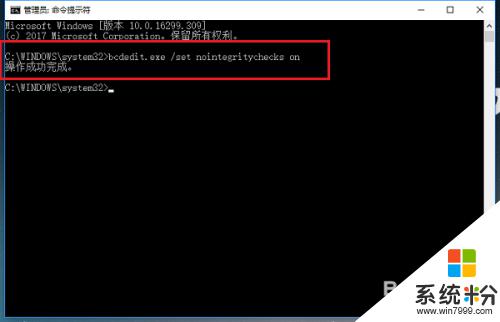
5.第五步输入“bcdedit.exe /set nointegritychecks off”命令,来禁用驱动程序强制签名。如下图所示:
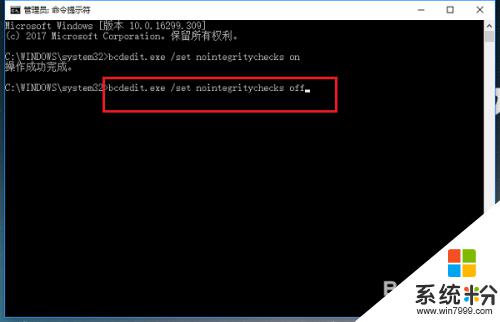
6.第六步按回车键之后,显示操作成功,代表已经禁用驱动程序强制签名,如下图所示:
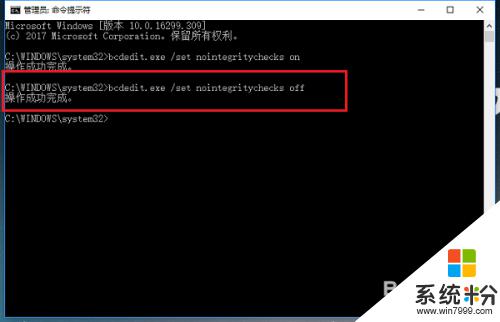
以上就是关于win10强制签名驱动的全部内容,如果您也遇到了相同的问题,可以按照本文中的方法来解决。
我要分享:
win10系统教程推荐
- 1 windows10儿童模式 Win10电脑的儿童模式设置步骤
- 2 电脑定时开关机在哪里取消 win10怎么取消定时关机
- 3 可以放在电脑桌面的备忘录 win10如何在桌面上放置备忘录
- 4怎么卸载cad2014 CAD2014清理工具(win10系统)
- 5电脑怎么设置网线连接网络 Win10笔记本电脑有线连接网络设置步骤
- 6电脑桌面无线网络图标不见了 win10 无线网络图标不见了怎么恢复
- 7怎么看到隐藏文件 Win10如何显示隐藏文件
- 8电脑桌面改到d盘,怎么改回c盘 Win10桌面路径修改后怎么恢复到C盘桌面
- 9windows过期不激活会怎么样 win10过期了还能更新吗
- 10windows10中文输入法用不了 Win10打字中文乱码怎么办
win10系统热门教程
- 1 win10关机出现更新怎么办|win10关机提示更新的解决方法
- 2 怎样查看win10系统是否激活 如何确认Win10系统是否永久激活
- 3 Ghost Win10正式版 office2016在安装过程中出错 完美解决方法!
- 4win10桌面文件保存在哪|win10桌面文件保存路径
- 5window10系统提示未正确启动怎么解决
- 6win10桌面创建文件夹不显示怎么办 桌面为何无法创建文件夹
- 7Win10 Mobile14295怎么样?上手体验评测
- 8W10系统回收站属性无法设置怎么解决
- 9Win10可以玩红警吗?Win10怎么玩红色警戒2的方法
- 10win10无线网络属性在哪?win10打开wifi属性的方法!
最新win10教程
- 1 电脑自动截图 win10按截图键自动保存图片设置
- 2 电脑彩打怎么设置打印彩色 win10打印机彩色打印设置方法
- 3 电脑自动休眠了 Win10电脑为什么总是自动进入休眠状态
- 4运行界面快捷键是什么 Win10运行快捷键功能
- 5防火墙关闭了还是显示防火墙拦截 win10关闭防火墙后网络仍被拦截
- 6电脑如何调出ie浏览器 Win10如何在桌面上调出IE浏览器
- 7win10更改硬盘分区 win10调整现有硬盘分区的方法
- 8电脑桌面如何隐藏图标 Windows10系统恢复隐藏的桌面图标方法
- 9windows10儿童模式 Win10电脑的儿童模式设置步骤
- 10文件怎么设置默认打开方式 Win10文件默认打开方式设置方法
