怎么给最近删除设置密码 win10如何删除开机密码
时间:2023-12-11 来源:互联网 浏览量:
在如今的数字化时代,电脑已经成为我们生活中不可或缺的一部分,有时我们可能会因为各种原因需要删除电脑的开机密码。尤其是在Windows 10操作系统中,设置密码是保护个人信息安全的重要措施之一。当我们觉得密码设置不再必要或者需要更改时,又该如何删除开机密码呢?在本文中将详细介绍如何给最近删除设置密码以及Win10中如何删除开机密码的方法。无论您是初学者还是有一定电脑使用经验的用户,都能从中获得实用的技巧和帮助。让我们一起来探索吧!
方法如下:
1.点击打开控制面板。
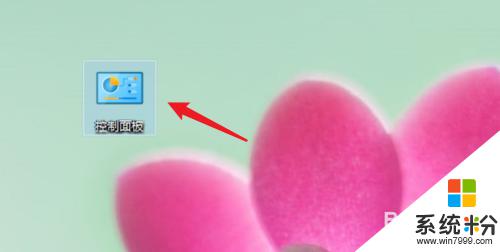
2.点击用户账户。
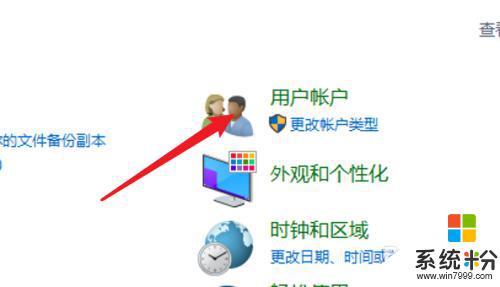
3.进入用户账户页面,再点击这里的用户账户。
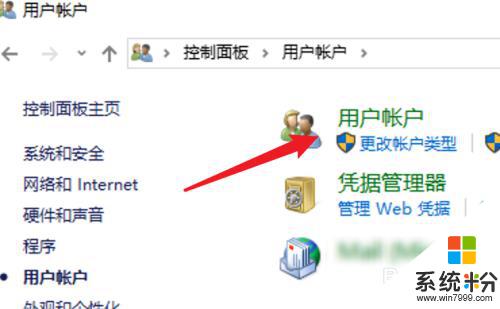
4.点击这里的在电脑设置中更改我的账户信息。
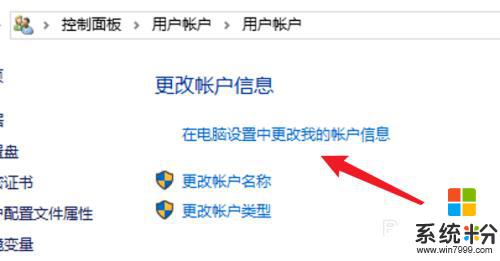
5.点击左边的登录选项。
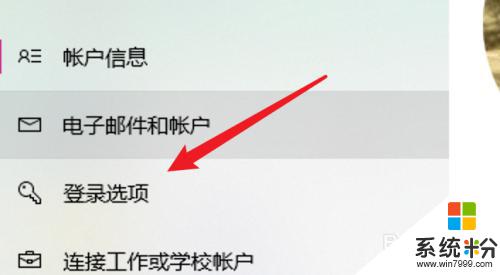
6.点击密码下的更改。
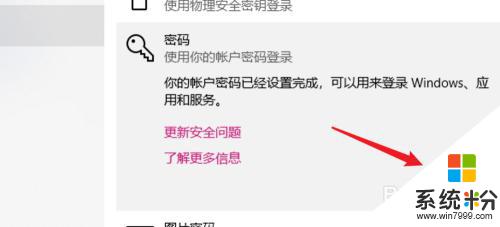
7.在这里不需要密码,直接点击下一步。就可以去掉原来的密码了。
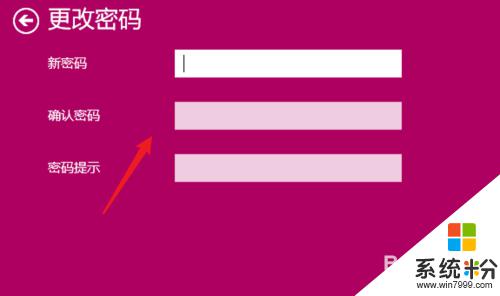
8.总结:
1. 点击打开控制面板。
2. 点击用户账户。
3. 再点击用户账户。
4. 点击在电脑设置中更改我的账户信息。
5. 点击登录选项。
6. 点击更改。
7. 不输密码,点击下一步。
以上就是最近删除设置密码的全部内容,如果你遇到了这种情况,不妨按照这个方法来解决,希望这对你有所帮助。
我要分享:
win10系统教程推荐
- 1 电脑桌面图标变大怎么恢复正常 WIN10桌面图标突然变大了怎么办
- 2 电脑简繁体转换快捷键 Win10自带输入法简繁体切换快捷键修改方法
- 3 电脑怎么修复dns Win10 DNS设置异常怎么修复
- 4windows10激活wifi Win10如何连接wifi上网
- 5windows10儿童模式 Win10电脑的儿童模式设置步骤
- 6电脑定时开关机在哪里取消 win10怎么取消定时关机
- 7可以放在电脑桌面的备忘录 win10如何在桌面上放置备忘录
- 8怎么卸载cad2014 CAD2014清理工具(win10系统)
- 9电脑怎么设置网线连接网络 Win10笔记本电脑有线连接网络设置步骤
- 10电脑桌面无线网络图标不见了 win10 无线网络图标不见了怎么恢复
win10系统热门教程
- 1 微软降低Win10 32位内存配置需求为1G
- 2 win10下如何删除百度卫士|win10彻底删除百度卫士的方法
- 3 Win10防火墙如何关闭?Windows10禁用Windows防火墙的方法有哪些?
- 4w10如何实现兼容模式|w10实现兼容模式的方法
- 5win10打开隐藏的文件夹 Win10怎么显示隐藏文件和文件夹
- 6怎么调整电脑显示屏的显示比例 win10系统中设置显示屏分辨率和缩放比例的操作指南
- 7Win10鼠标右键反应慢怎么解决 Win10鼠标右键反应慢的解决方法
- 8Win10系统《勇者斗恶龙:英雄》不能玩如何解决?
- 9Win10企业版和专业版区别有什么?图解win10企业版和专业版不同之处!
- 10w10怎么刻录光盘|w10电脑刻录光盘的方法
最新win10教程
- 1 win10打开隐藏的文件夹 Win10怎么显示隐藏文件和文件夹
- 2 如何改电脑图标 Win10如何更改桌面图标排列
- 3 笔记本老是息屏 win10笔记本电脑经常息屏原因
- 4怎么删除win10输入法 Windows 10系统删除输入法的方法
- 5win10怎么打开注册列表 Windows10如何查找注册表
- 6电脑桌面图标变大怎么恢复正常 WIN10桌面图标突然变大了怎么办
- 7如何取消锁屏密码电脑 Win10如何取消忘记密码
- 8怎么改电脑输入法切换键 win10怎么更改输入法切换快捷键
- 9电脑简繁体转换快捷键 Win10自带输入法简繁体切换快捷键修改方法
- 10电脑怎么修复dns Win10 DNS设置异常怎么修复
