win7查看计算机硬件 WIN7如何查看系统信息和硬件信息
时间:2023-09-16 来源:互联网 浏览量:
win7查看计算机硬件,在使用电脑的过程中,了解计算机的硬件信息和系统信息对于故障排查、软件安装和升级等方面非常重要,而在Windows 7操作系统中,查看系统信息和硬件信息变得简单而便捷。通过Win7的系统工具,用户可以轻松获取到关于计算机的详细信息,包括处理器型号、内存容量、硬盘空间等。还可以了解到操作系统的版本、安装日期以及计算机的名称等相关信息。通过查看这些硬件和系统信息,用户可以更好地了解自己的电脑,并在必要时进行调整和优化,以提升电脑的性能和使用体验。
具体步骤:
1.按键盘的Windows+R键,输入 msconfig,然后选择“确定”,如下图所示
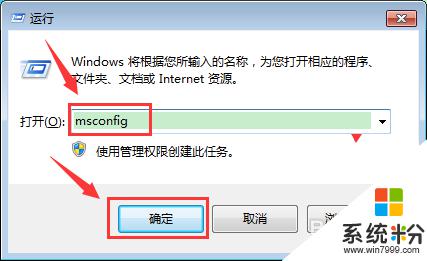
2.在工具页签,选择“计算机管理”,然后选择“启动”,如下图所示
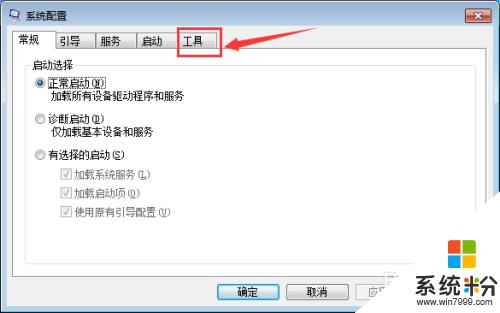
3.在工具页签,选择“计算机管理”,然后选择“启动”,如下图所示
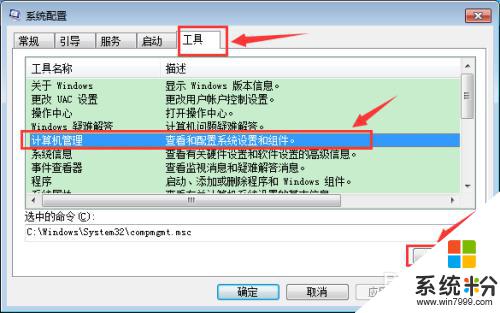
4.在计算机管理界面,选择“设备管理器”。即可在右侧看到硬件设备信息,点开可查看,如下图所示
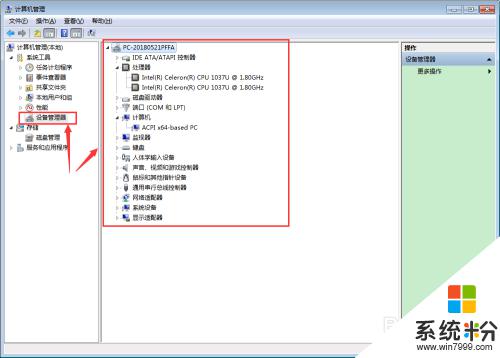
5.回到第3步的系统配置界面,选择“系统信息”,然后选择“启动”,如下图所示
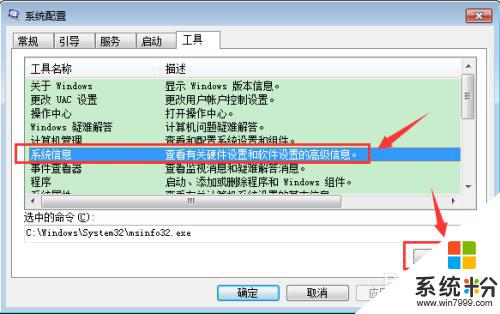
6.在系统信息界面,选择“系统摘要”,即可在右侧看到系统的详细信息,如下图所示
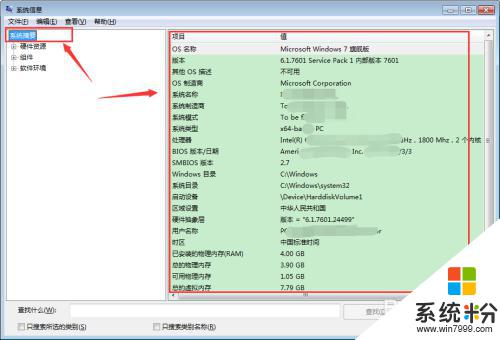
7.回到第3步的系统配置界面,选择“关于Windows”。然后选择“启动”,如下图所示
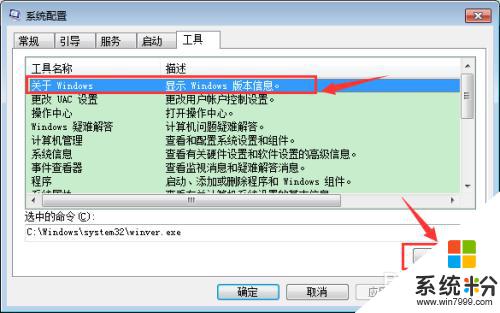
8.在关于“Windows”界面,即可查看到系统版本的详细信息,如下图所示
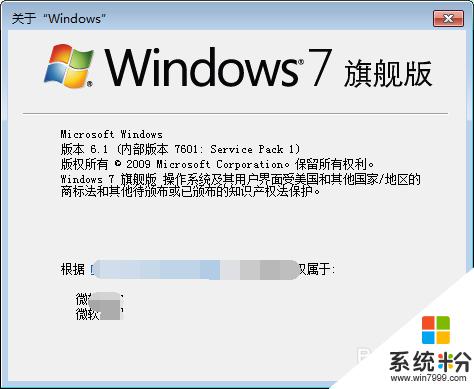
这就是查看计算机硬件的全部步骤,希望这些步骤能够对需要的用户有所帮助。
我要分享:
相关教程
- ·Win7系统怎么查看硬件ID信息? Win7系统查看硬件ID信息的方法
- ·win7系统怎么查看主板详细信息和硬盘信息 win7系统查看主板详细信息和硬盘信息的方法
- ·win7系统硬件配置如何查看 从哪里查看win7硬件信息
- ·win7系统信息怎么查看,win7系统信息查看方法
- ·win7如何查看电脑信息 win7查看电脑信息的方法
- ·怎样查看win7电脑的系统相关信息? 查看win7电脑的系统相关信息的方法?
- ·win7原版密钥 win7正版永久激活密钥激活步骤
- ·win7屏幕密码 Win7设置开机锁屏密码的方法
- ·win7怎么硬盘分区 win7系统下如何对硬盘进行分区划分
- ·win7 文件共享设置 Win7如何局域网共享文件
Win7系统教程推荐
- 1 win7原版密钥 win7正版永久激活密钥激活步骤
- 2 win7屏幕密码 Win7设置开机锁屏密码的方法
- 3 win7 文件共享设置 Win7如何局域网共享文件
- 4鼠标左键变右键右键无法使用window7怎么办 鼠标左键变右键解决方法
- 5win7电脑前置耳机没声音怎么设置 win7前面板耳机没声音处理方法
- 6win7如何建立共享文件 Win7如何共享文件到其他设备
- 7win7屏幕录制快捷键 Win7自带的屏幕录制功能怎么使用
- 8w7系统搜索不到蓝牙设备 电脑蓝牙搜索不到其他设备
- 9电脑桌面上没有我的电脑图标怎么办 win7桌面图标不见了怎么恢复
- 10win7怎么调出wifi连接 Win7连接WiFi失败怎么办
Win7系统热门教程
- 1 Win7桌面“计算机”图标不见了的修复方法
- 2 win7怎样调节桌面文字和图标大小 win7调节桌面文字和图标大小的方法有哪些
- 3 Win7系统中没有网络适配器怎么解决 Win7系统中没有网络适配器怎么处理
- 4win7系统怎样设置键盘的反应速度? win7系统设置键盘的反应速度的方法有哪些?
- 5win7操作系统使用word文档时怎么输出打勾这种特殊字符?
- 6修复Win7旗舰版系统显示器无信号故障的方法 Win7旗舰版系统显示器无信号故障该如何解决
- 7win7系统实现一台电脑同时连接内外网既能工作也能上网的方法 win7系统如何实现一台电脑同时连接内外网既能工作也能上网
- 8怎么改WIN7系统分区盘符? 改WIN7系统分区盘符的方法
- 9win7电脑插上U盘后鼠标双击不能打开的解决方法
- 10w7aero特效怎么关闭,w7系统关闭aero特效的方法
最新Win7教程
- 1 win7原版密钥 win7正版永久激活密钥激活步骤
- 2 win7屏幕密码 Win7设置开机锁屏密码的方法
- 3 win7怎么硬盘分区 win7系统下如何对硬盘进行分区划分
- 4win7 文件共享设置 Win7如何局域网共享文件
- 5鼠标左键变右键右键无法使用window7怎么办 鼠标左键变右键解决方法
- 6windows7加密绿色 Windows7如何取消加密文件的绿色图标显示
- 7windows7操作特点 Windows 7的特点有哪些
- 8win7桌面东西都没有了 桌面文件丢失了怎么办
- 9win7电脑前置耳机没声音怎么设置 win7前面板耳机没声音处理方法
- 10多个程序或窗口之间切换 如何在windows7中利用快捷键切换多个程序窗口
