win7打开远程桌面快捷键 win7远程桌面开启方法
时间:2023-09-09 来源:互联网 浏览量:
win7打开远程桌面快捷键,在现代信息化时代,远程桌面成为了我们工作和学习中不可或缺的一部分,作为一款常用的操作系统,Win7为我们提供了便捷的远程桌面功能。为了更高效地管理和控制远程设备,Win7为我们提供了一系列的快捷键和开启方法。通过这些方法,我们可以方便地打开远程桌面并进行各种操作,极大地提升了工作和学习的便利性。接下来让我们一起来了解一下Win7打开远程桌面的快捷键和开启方法。
具体步骤:
1.右击桌面上的计算机图标,在出现的菜单中点击属性(R)。
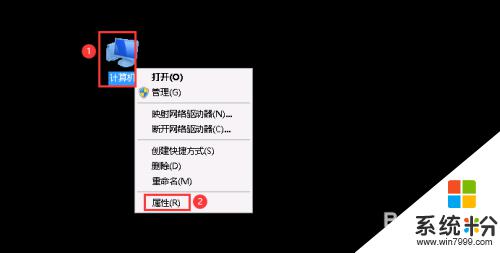
2.在系统窗口中点击左侧远程设置。
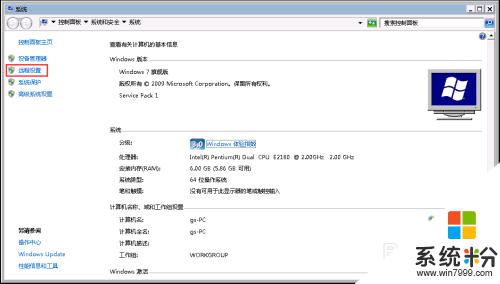
3.在系统属性窗口远程功能标签下,勾选远程协助,远程桌面中的选项建议选择第二个,然后点击应用,并确定。
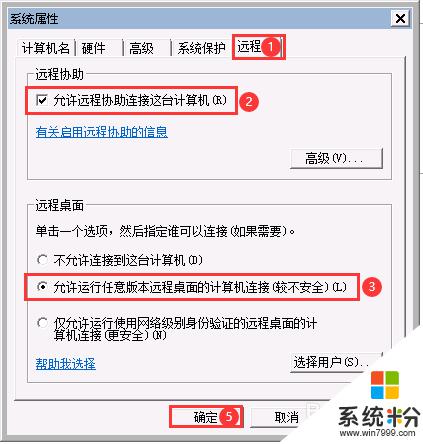
4.在需要进行远程操作的电脑上使用快捷键Win+R,调出运行窗口。输入:mstsc 然后回车或点击确定
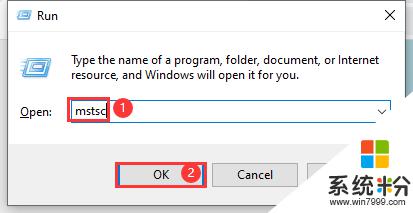
5.在远程桌面连接窗口中输入远程电脑的IP,然后点击连接。
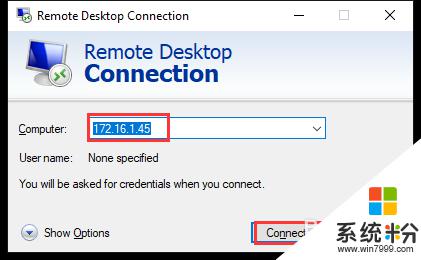
6.在输入用户名密码的地方输入远程电脑的登录信息,然后点击确定。
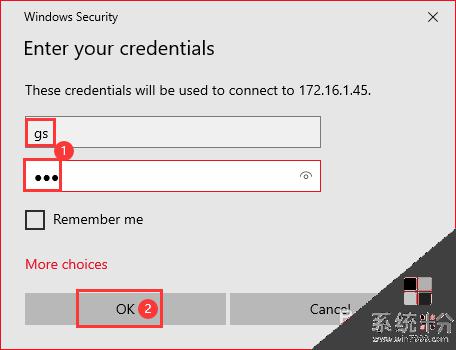
7.在提示窗口中,点击是,即可进入远程桌面。
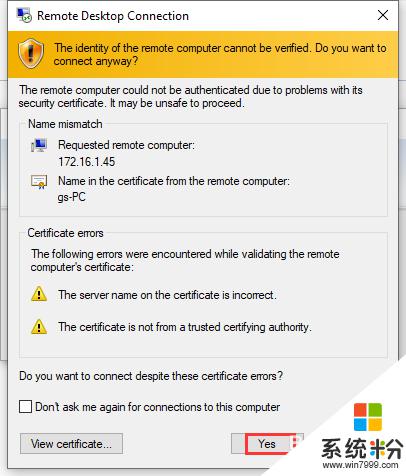

以上是Win7打开远程桌面的全部内容,如果您遇到这种情况,您可以按照我的方法来解决问题,希望这能帮助到您。
我要分享:
相关教程
- ·win7怎么开启远程桌面 win7开启远程桌面的方法
- ·Win7系统如何开启远程桌面? Win7系统开启远程桌面的方法
- ·一键重装win7系统开启远程桌面如何实现远程连接 一键重装win7系统开启远程桌面怎么实现远程连接
- ·win7如何来打开和关闭远程桌面win7用什么方法打开和关闭远程桌面
- ·win7怎么操控远程桌面|win7远程桌面操作方法
- ·WIN7远程桌面怎么连接 WIN7远程桌面如何连接
- ·win7原版密钥 win7正版永久激活密钥激活步骤
- ·win7屏幕密码 Win7设置开机锁屏密码的方法
- ·win7怎么硬盘分区 win7系统下如何对硬盘进行分区划分
- ·win7 文件共享设置 Win7如何局域网共享文件
Win7系统教程推荐
- 1 win7原版密钥 win7正版永久激活密钥激活步骤
- 2 win7屏幕密码 Win7设置开机锁屏密码的方法
- 3 win7 文件共享设置 Win7如何局域网共享文件
- 4鼠标左键变右键右键无法使用window7怎么办 鼠标左键变右键解决方法
- 5win7电脑前置耳机没声音怎么设置 win7前面板耳机没声音处理方法
- 6win7如何建立共享文件 Win7如何共享文件到其他设备
- 7win7屏幕录制快捷键 Win7自带的屏幕录制功能怎么使用
- 8w7系统搜索不到蓝牙设备 电脑蓝牙搜索不到其他设备
- 9电脑桌面上没有我的电脑图标怎么办 win7桌面图标不见了怎么恢复
- 10win7怎么调出wifi连接 Win7连接WiFi失败怎么办
Win7系统热门教程
- 1 win7电脑提示rpc不可用怎么修复【图文】
- 2 Win7专业版与Win7旗舰版有什么不同,Win7专业版与Win7旗舰版区别
- 3 win7系统找回电源图标的方法有哪些? win7系统怎样找回电源图标?
- 4win7怎样用自带桌面整理软件 win7用自带桌面整理软件的方法有哪些
- 5Win7怎么关闭电脑开机声音?Win7旗舰版取消开机音乐的方法!
- 6怎么使用win7磁盘碎片整理功能 win7磁盘有碎片怎么整理
- 7Win7 64位系统安装Mind Manager鼠标不会动了应该怎么解决 怎么解决Win7 64位系统安装Mind Manager鼠标不会动了
- 8虚拟机装win7需要哪些步骤,虚拟机装win7教程
- 9金山毒霸可不可以彻底删除 win7系统怎么删除金山毒霸
- 10电脑睡眠和休眠的区别|电脑休眠好还是睡眠好
最新Win7教程
- 1 win7原版密钥 win7正版永久激活密钥激活步骤
- 2 win7屏幕密码 Win7设置开机锁屏密码的方法
- 3 win7怎么硬盘分区 win7系统下如何对硬盘进行分区划分
- 4win7 文件共享设置 Win7如何局域网共享文件
- 5鼠标左键变右键右键无法使用window7怎么办 鼠标左键变右键解决方法
- 6windows7加密绿色 Windows7如何取消加密文件的绿色图标显示
- 7windows7操作特点 Windows 7的特点有哪些
- 8win7桌面东西都没有了 桌面文件丢失了怎么办
- 9win7电脑前置耳机没声音怎么设置 win7前面板耳机没声音处理方法
- 10多个程序或窗口之间切换 如何在windows7中利用快捷键切换多个程序窗口
