Win7系统如何开启远程桌面? Win7系统开启远程桌面的方法
时间:2017-07-04 来源:互联网 浏览量:
今天给大家带来Win7系统如何开启远程桌面?,Win7系统开启远程桌面的方法,让您轻松解决问题。
远程桌面服务开启之后,可以方便的远程管理服务器或计算机。为生活和工作带来不少便利呢,很多小伙伴还不知道怎么开启win7远程桌面吧(下面咗嚛以内网远程桌面为例)具体方法如下:
1Win7如何开启远程桌面服务
首先打开桌面“计算机”图标,右键属性打开计算机属性菜单,如下图
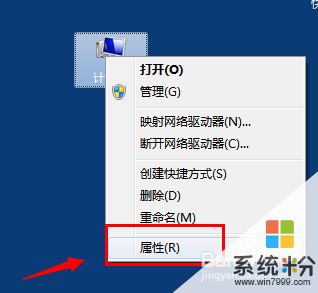 2
2打开计算机属性(控制面板----系统和安全---系统选项)找到左侧的“远程设置”功能,如图
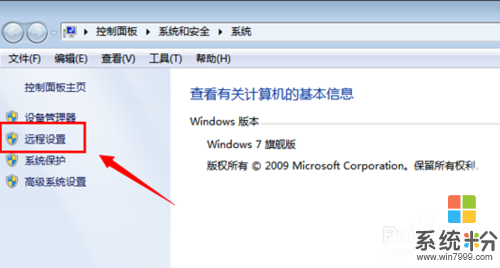 3
3出现的“系统属性”菜单中,找到“远程‘选项卡,其中下方的“远程桌面”选项,选择其中一个(注意 远程协助和远程桌面是不同的功能哈)
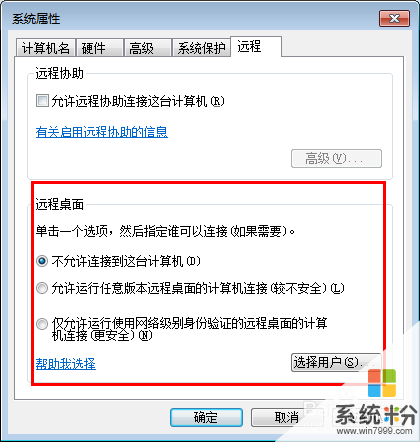 4
4选择允许其他计算机远程到此电脑之后,点击“选择用户”---添加一个可以远程到本计算机的用户(建议选择管理员用户,这样远程操作进去权限比较多)
 5
5添加好之后,再次点击打开“选择用户”可以查看当前添加到“远程桌面组”的用户成员(删除的话,同样选择其中的用户,点击下方的删除即可)
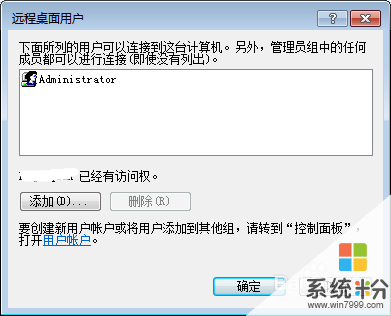 6
6远程桌面身份验证选择
远程桌面下方有2个选项“允许允许任意版本远程桌面的计算机连接(较不安全)”选择这项,可以让低版本的windows如 windowsXP windows2000也可以连接这台电脑
 7
7远程桌面开启失败
如果远程桌面开启失败,到服务控制台里面去找到“remote desktop services”依赖的几个服务,是不是被禁用了。都开启一下
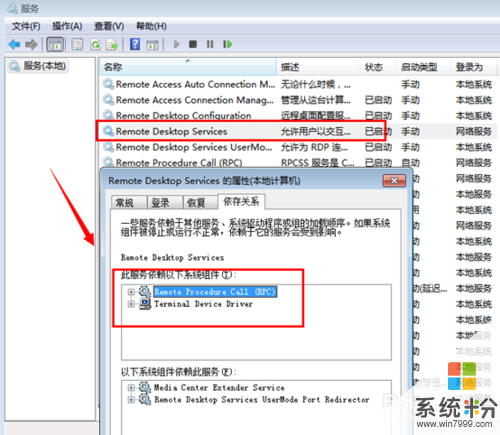 8
8远程桌面连接
开启远程桌面之后,如果需要远程可以通过windows自带的远程桌面连接工具。 开始运行-输入 mstsc 或者到开始菜单---附件通信里面去打开 远程桌面工具。
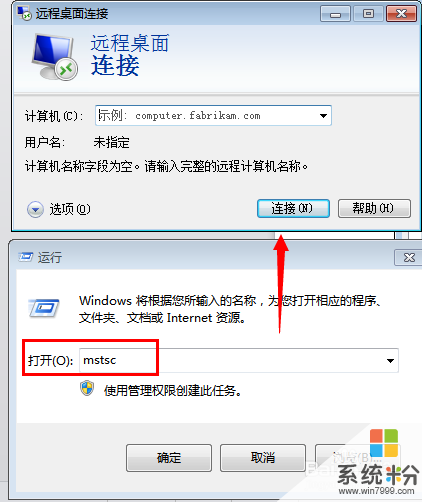
以上就是Win7系统如何开启远程桌面?,Win7系统开启远程桌面的方法教程,希望本文中能帮您解决问题。
我要分享:
上一篇:win7系统,怎么查看自己的电脑是多少位操作系统 win7系统,查看自己的电脑是多少位操作系统的步骤
下一篇:雨林木风win7系统电脑怎么开启远程桌面连接 雨林木风win7系统电脑开启远程桌面连接的步骤
相关教程
- ·win7怎么开启远程桌面 win7开启远程桌面的方法
- ·win7打开远程桌面快捷键 win7远程桌面开启方法
- ·一键重装win7系统开启远程桌面如何实现远程连接 一键重装win7系统开启远程桌面怎么实现远程连接
- ·win7及以上系统怎么开启远程桌面服务 win7及以上系统开启远程桌面服务的方法
- ·在大地Win7系统中开启远程桌面服务有什么步骤方法 在大地Win7系统中开启远程桌面服务怎么处理
- ·雨林木风win7系统电脑怎么开启远程桌面连接 雨林木风win7系统电脑开启远程桌面连接的步骤
- ·win7原版密钥 win7正版永久激活密钥激活步骤
- ·win7屏幕密码 Win7设置开机锁屏密码的方法
- ·win7怎么硬盘分区 win7系统下如何对硬盘进行分区划分
- ·win7 文件共享设置 Win7如何局域网共享文件
Win7系统教程推荐
- 1 win7原版密钥 win7正版永久激活密钥激活步骤
- 2 win7屏幕密码 Win7设置开机锁屏密码的方法
- 3 win7 文件共享设置 Win7如何局域网共享文件
- 4鼠标左键变右键右键无法使用window7怎么办 鼠标左键变右键解决方法
- 5win7电脑前置耳机没声音怎么设置 win7前面板耳机没声音处理方法
- 6win7如何建立共享文件 Win7如何共享文件到其他设备
- 7win7屏幕录制快捷键 Win7自带的屏幕录制功能怎么使用
- 8w7系统搜索不到蓝牙设备 电脑蓝牙搜索不到其他设备
- 9电脑桌面上没有我的电脑图标怎么办 win7桌面图标不见了怎么恢复
- 10win7怎么调出wifi连接 Win7连接WiFi失败怎么办
Win7系统热门教程
- 1 Win7系统浏览器打开优酷提示错误代码2003的解决方法
- 2 Win7系统键盘一键关机设置的图文教程 Win7系统键盘一键关机设置的详细教程
- 3 win7 32位怎么设置电脑不黑屏,win7电脑黑屏的解决方法
- 4w7系统无法打开qq怎么办|w7电脑打不开qq的解决方法
- 5网址服务器IP地址如何查找? Win7系统中查询网站IP的方法有哪些?
- 6Win7桌面图标都变成Lnk的IE或Word图标如何修复 Win7桌面图标都变成Lnk的IE或Word图标怎样修复
- 7请问win7防火墙在哪里设置呢 win7防火墙如何关闭
- 8win7怎么改文件后缀名。 win7改文件后缀名的方法。
- 9win7开机如何禁止启动NVIDIA win7开启怎么禁止启动NVIDIA
- 10如何利用Win7卷影副本 找回已丢失的文件
最新Win7教程
- 1 win7原版密钥 win7正版永久激活密钥激活步骤
- 2 win7屏幕密码 Win7设置开机锁屏密码的方法
- 3 win7怎么硬盘分区 win7系统下如何对硬盘进行分区划分
- 4win7 文件共享设置 Win7如何局域网共享文件
- 5鼠标左键变右键右键无法使用window7怎么办 鼠标左键变右键解决方法
- 6windows7加密绿色 Windows7如何取消加密文件的绿色图标显示
- 7windows7操作特点 Windows 7的特点有哪些
- 8win7桌面东西都没有了 桌面文件丢失了怎么办
- 9win7电脑前置耳机没声音怎么设置 win7前面板耳机没声音处理方法
- 10多个程序或窗口之间切换 如何在windows7中利用快捷键切换多个程序窗口
