如何制作双坐标轴的图表折线图柱状图 制作双坐标轴的图表折线图柱状图的方法
时间:2017-07-04 来源:互联网 浏览量:
今天给大家带来如何制作双坐标轴的图表折线图柱状图,制作双坐标轴的图表折线图柱状图的方法,让您轻松解决问题。
前几天写东西的时候,需要一些数据表格和图表来展示,总是希望自己的东西可以做的更好一些,有两个历年数据横向对比的折线图需要做,但是当时就是不知道怎么操作,后来再试了几次,才发现原来其实并不是一件多么复杂的事情,下面和大家分享一下如何制作双坐标轴的折线图,柱状图之类的都差不多的具体方法如下:
1首先打开我们的excel,输入或者导入数据表格,小编的已经弄好了
然后点击插入,选择折线图,这里我们以二维的折线图为例,选择第一种样式就好
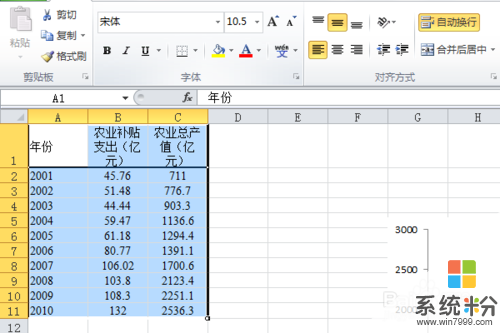
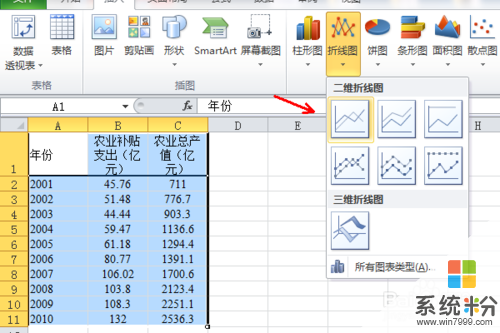 2
2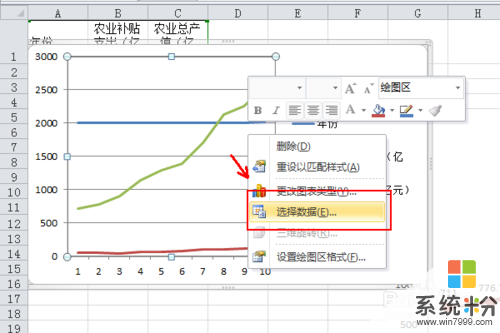 3
3excel会自动生成一个二维的折线图,但是可能有些不太理想,数据位置有问题
右击图表,点击“选择数据源”
 4
4在选择数据源对话框里面将左侧的年度数据删除了,然后点击水平分类的编辑,选择表格里面的年分数据列
回到选择数据源对话框,水平分类已经修改为年份,点击确定
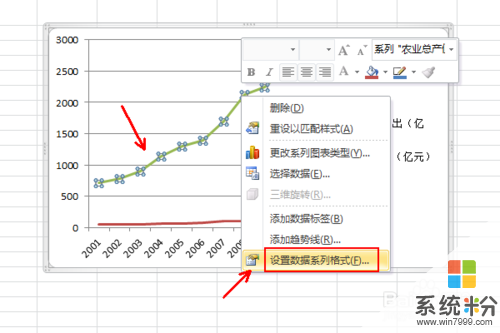 5
5观察折线图,绿色的那条变化十分明显,红线则变化较为平缓
我们可以选择绿线,右击,选择 设置数据系列格式
(这里根据需要来吧,注意区分每条折线对应的纵坐标轴)
在对话框里面的左侧,选择 系列选项,点击次坐标轴,如图所示
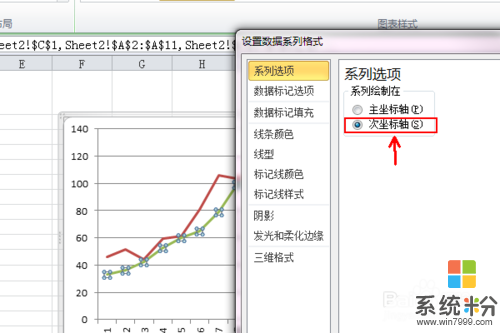 6
6回到折线图,可以看到已经出现两个坐标轴了,我们可以将中间的横线删除
右击,选择 删除即可

以上就是如何制作双坐标轴的图表折线图柱状图,制作双坐标轴的图表折线图柱状图的方法教程,希望本文中能帮您解决问题。
我要分享:
相关教程
- ·Excel2016柱形图如何添加双纵坐标 次要纵坐标轴 Excel2016柱形图添加双纵坐标 次要纵坐标轴的方法
- ·excel增长率图表怎么做 Excel中制作柱状图和增长率折线图的详细教程
- ·如何在excel同时绘制折线图和柱形图 在excel同时绘制折线图和柱形图的方法
- ·excel如何在柱状图里面添加平均值参考线折线图 excel在柱状图里面添加平均值参考线折线图的方法
- ·wps表格如何制作折线图 wps表格制作折线图的方法有哪些
- ·Exce2016散点图添加双纵坐标 次要坐标轴的方法 Exce2016散点图添加双纵坐标 次要坐标轴的步骤
- ·设置颜色变黑了怎么调回来 电脑屏幕颜色变深了怎么还原
- ·笔记本可以装网卡吗 笔记本电脑无线网卡安装注意事项
- ·笔记本电脑怎么连wifi网络 笔记本电脑如何连接无线网络
- ·微信通话无声音 微信电话没有声音对方听不见
电脑软件热门教程
- 1 如何改变电脑桌面字体的大小?
- 2 CPU损坏导致电脑不断地重启
- 3 怎样判断笔记本硬盘坏了 判断笔记本硬盘坏了的方法有哪些
- 4家中安装无线路由器之后网速慢慢的变卡了怎么解决 家中安装无线路由器之后网速慢慢的变卡了如何解决
- 5windows7旗舰版32位下载系统提示AutoIt错误解决方法有哪些 windows7旗舰版32位下载系统提示AutoIt错误如何解决
- 6电脑屏幕显示时间长短怎么设置 电脑屏幕休眠时间长短怎么调
- 7苹果语音备忘录删除恢复的步骤 苹果语音备忘录删除如何恢复
- 8浏览器主页被篡改怎样通过注册表修复 利用注册表修复被篡改的主页的方法有哪些
- 9微信群控系统怎样实现一台电脑控制多部手机 微信群控系统实现一台电脑控制多部手机的方法有哪些
- 10怎么在电脑上看u盘 U盘在电脑上没有显示
