excel增长率图表怎么做 Excel中制作柱状图和增长率折线图的详细教程
时间:2024-01-23 来源:互联网 浏览量:
在日常工作和学习中,我们经常会使用Excel来进行数据分析和可视化展示,其中制作柱状图和增长率折线图是常见的需求。如何在Excel中准确地制作这两种图表呢?本文将详细介绍制作柱状图和增长率折线图的步骤和技巧,帮助大家轻松应对这一问题。无论是初学者还是有一定经验的Excel用户,都能通过本文快速掌握制作柱状图和增长率折线图的方法,提升数据分析和展示的效果。让我们一起来学习吧!
具体方法:
1.首先输入一组数据
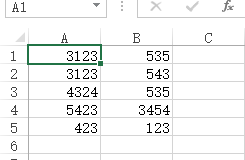
2.使用如图的公示,注意具体的位置应该按照你的表格写。公式都是一样的。
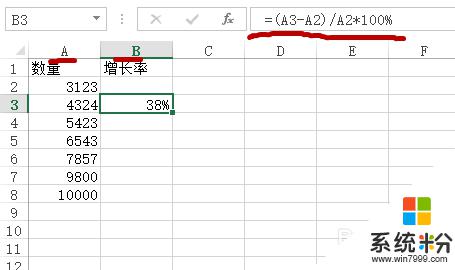
3.把鼠标放在第一个按照公式计算出的增长率右下角。往下拉即可得到其他数值。
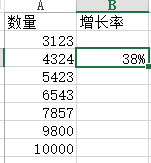
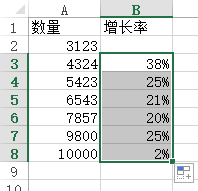
4.打开excel工作表,点击【插入】-【二位柱形图】-【更多柱形图】

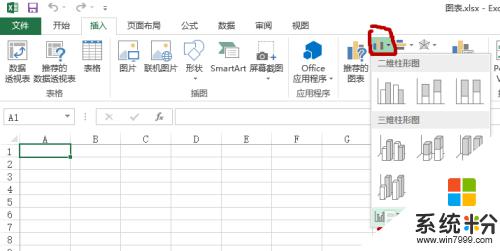
5.找到【组合】,为折线图选择【次坐标轴】,点击确定。
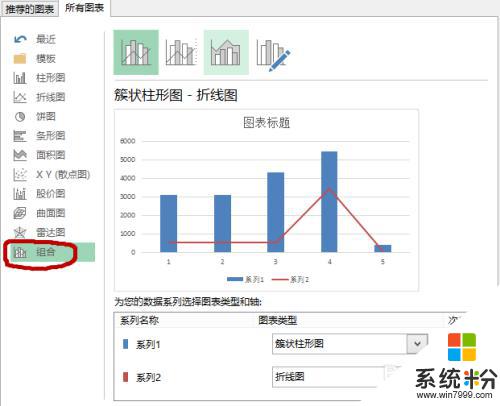
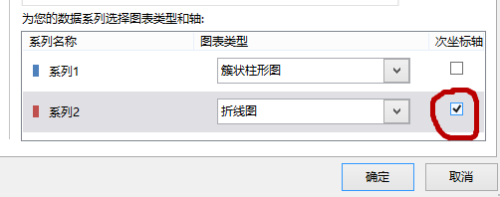
6.然后一个柱状图显示数量,折线图显示增长率的统计图就完美出炉啦~~~
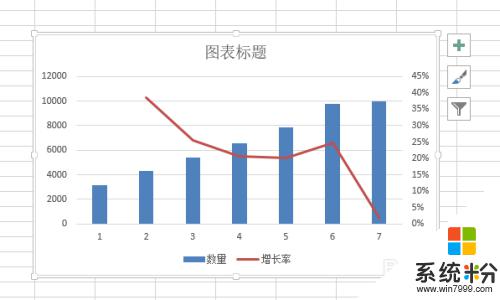
以上是关于如何制作Excel增长率图表的全部内容,如果你遇到这种情况,不妨按照我的方法来解决,希望对大家有所帮助。
我要分享:
相关教程
- ·如何在excel同时绘制折线图和柱形图 在excel同时绘制折线图和柱形图的方法
- ·如何制作双坐标轴的图表折线图柱状图 制作双坐标轴的图表折线图柱状图的方法
- ·excel如何在柱状图里面添加平均值参考线折线图 excel在柱状图里面添加平均值参考线折线图的方法
- ·如何制作折线图 EXCEL折线图制作的方法有哪些
- ·Excel怎样插入折线图与面积图制作分类折线图 Excel插入折线图与面积图制作分类折线图的方法
- ·excel表格数据如何做饼状图 excel表格数据做饼状图的解决方法
- ·艾尔登法环开启二周目 艾尔登法环二周目开启方法
- ·微信打语音麦克风启用不成功 苹果手机微信麦克风启用失败怎么处理
- ·怎么让微信小游戏静音 微信游戏声音关闭方法
- ·笔记本电脑不用电池直接电源供电 电脑长时间不装电池影响
电脑软件热门教程
- 1 两台电脑怎样共享文件夹 两台电脑共享文件的方法有哪些
- 2 小米随身wifi u盘版该如何来使用 小米随身wifi u盘版具体使用步骤以及方法
- 3 linux系统设置服务开机启动的详细步骤 linux系统设置服务开机启动的图文教程
- 4电脑严重中毒后如何应急处理 电脑严重中毒后怎样应急处理
- 5怎么检查硬盘好坏? 检查硬盘好坏的方法
- 6电脑运行速度慢分析及解决办法
- 7电脑使用迅雷看看播放时出现绿屏怎么解决? 电脑使用迅雷看看播放时出现绿屏怎么处理?
- 8如何安装金山词霸 金山词霸下载安装教程
- 9itunes提示无法联系iphone软件更新服务器怎么解决 itunes提示无法联系iphone软件更新服务器如何处理
- 10如何关闭浏览器网页的声音 关闭网页声音的解决方法
