Exce2016散点图添加双纵坐标 次要坐标轴的方法 Exce2016散点图添加双纵坐标 次要坐标轴的步骤
时间:2017-07-04 来源:互联网 浏览量:
今天给大家带来Exce2016散点图添加双纵坐标,次要坐标轴的方法,Exce2016散点图添加双纵坐标,次要坐标轴的步骤,让您轻松解决问题。
散点图是我们在Excel表格中经常遇到的图表类型之一,当散点图图中有多个数据系列,而且其中一个数据系列的数据较其他系列数据相差很大时,这时在散点图中就基本看不出该数据系列的变化,失去了图表的意义,其实这种情况下我们可以设置双坐标来解决这个问题,现在小编就和大家分享Excel2016中为散点图添加双纵坐标的方法。具体方法如下:
1选中需要制作图表的数据,然后点击“插入”选项卡中的散点图。
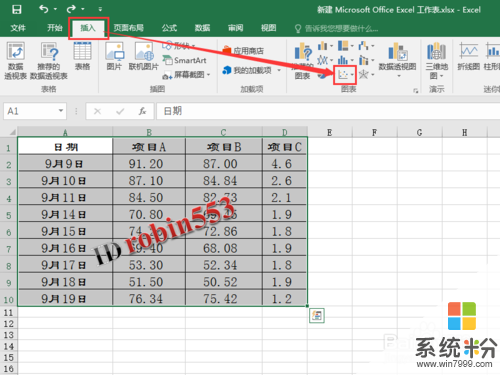 2
2从散点图类型的列表中选择一种合适的散点图样式,然后软件会自动绘制出散点图。
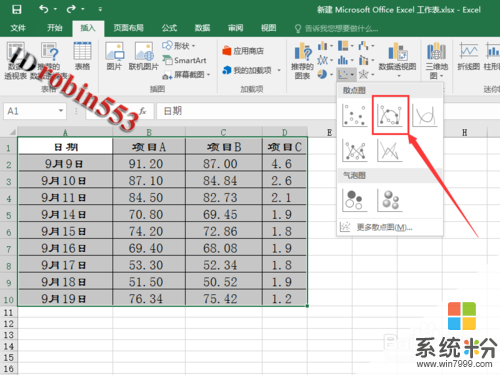 3
3绘制出的图标如下,其中项目C的数据由于非常小,因此在图表的最底部,看不出任何变化。
 4
4在散点图中需要设置次要纵坐标的数据系列上点击鼠标右键,然后选择“设置数据系列格式”。
 5
5在打开的窗口中,选择将系列绘制在“次坐标轴”。
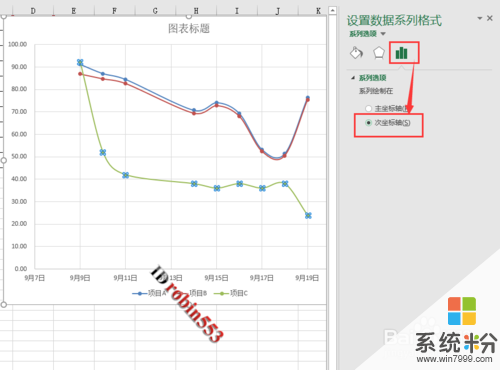 6
6接下来就可以看到散点图的右边已经添加了一个新的坐标轴来适应刚才的数据系列。
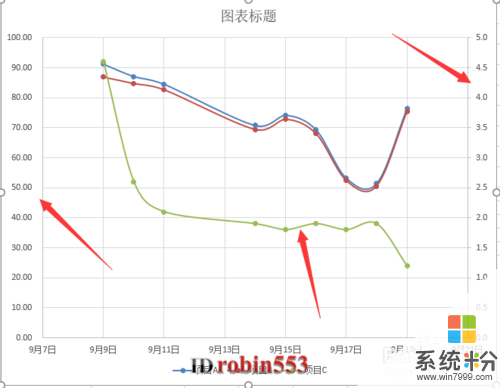
以上就是Exce2016散点图添加双纵坐标,次要坐标轴的方法,Exce2016散点图添加双纵坐标,次要坐标轴的步骤教程,希望本文中能帮您解决问题。
我要分享:
相关教程
- ·Excel2016柱形图如何添加双纵坐标 次要纵坐标轴 Excel2016柱形图添加双纵坐标 次要纵坐标轴的方法
- ·如何制作双坐标轴的图表折线图柱状图 制作双坐标轴的图表折线图柱状图的方法
- ·万能地图下载规定坐标的方法 如何用万能地图下载规定坐标点
- ·怎样买到性价比高的三坐标 买到性价比高的三坐标的方法
- ·AutoCAD怎样恢复默认的世界坐标系 AutoCAD恢复默认的世界坐标系的方法
- ·怎么把ArcMap坐标系转换成投影坐标系 求助arcmap投影转换的方法
- ·键盘的三个灯怎么开启 电脑键盘三个灯怎么打开
- ·电脑如何更改文件类型后缀 文件后缀名修改步骤
- ·怎么更改微信存储文件的位置 微信文件保存路径怎么修改
- ·微信如何录音笔记 微信收藏笔记怎么添加录音
电脑软件教程推荐
电脑软件热门教程
- 1 电脑版微信摇一摇怎么使用?电脑如何使用微信摇一摇?
- 2 电脑启动一直f1 电脑开机需要按F1的原因是什么
- 3 雨林木风win7系统局域网中隐藏本地计算机
- 4香港尖沙咀如何到深圳宝安机场最快最便宜 香港尖沙咀怎样到深圳宝安机场最快最便宜
- 5怎么加密office文件加密office文件的方法
- 6怎样查看自己电脑cpu的工艺、电压、倍频等详情 查看自己电脑cpu的工艺、电压、倍频等详情的方法
- 7电脑开机故障之蓝屏问题如何解决 电脑开机故障之蓝屏问题怎么解决
- 8一体机设置前缀通过电脑发送传真的详细教程 一体机设置前缀通过电脑发送传真的图文教程
- 9模拟器打开app闪退怎么回事 安卓模拟器闪退原因及解决方法
- 10电脑屏幕突然出现网格线怎样关闭? 电脑屏幕突然出现网格线关闭的方法?
