Excel2016柱形图如何添加双纵坐标 次要纵坐标轴 Excel2016柱形图添加双纵坐标 次要纵坐标轴的方法
时间:2017-07-04 来源:互联网 浏览量:
今天给大家带来Excel2016柱形图如何添加双纵坐标,次要纵坐标轴,Excel2016柱形图添加双纵坐标,次要纵坐标轴的方法,让您轻松解决问题。
柱形图是我们经常使用的表格图表类型之一,在绘制柱形图时我们经常遇到这样的情况,不同的数据类型由于数据大小相差很大,导致某一数据系列在图表上显示很小,这时我们可以采取双纵坐标轴的方法来解决这一问题,现在小编就和大家分享Excel2016表格中给柱形图设置次要纵坐标轴的方法。具体方法如下:
1选中需要绘制柱形图的数据,然后点击“插入”选项卡中的柱形图。
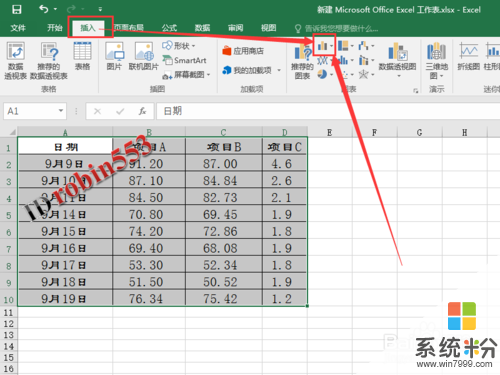 2
2从柱形图样式列表中,选择合适的类型,绘制出柱形图。
 3
3自动生成的柱形图如下图所示,项目C的数据很小,导致基本看不见,现在小编就需要将项目C的数据设置单独的坐标轴。
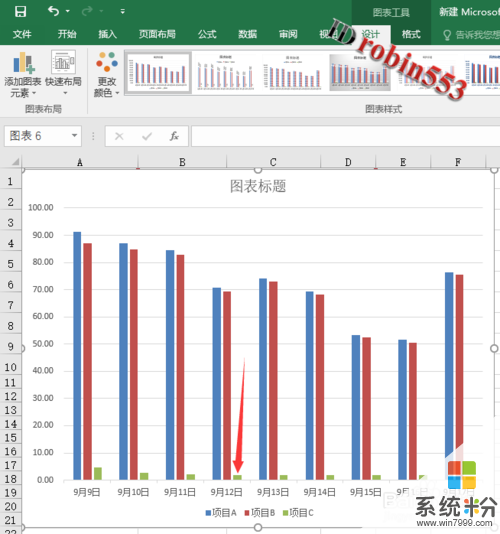 4
4在需要设置次要纵坐标轴的数据系列上点击鼠标右键,然后选择“设置数据系列格式”。
 5
5在数据系列格式窗口中,选择将该数据系列绘制在“次坐标轴”选项。这时柱形图可能会产生数据系列相互覆盖的现象,按照下一步的方法解决。
 6
6仍然在数据系列格式窗口中,调整主坐标轴和次坐标轴上的各数据系列“数据重叠”和“分类间距”选项的参数,直到各数据系列不重叠即可。

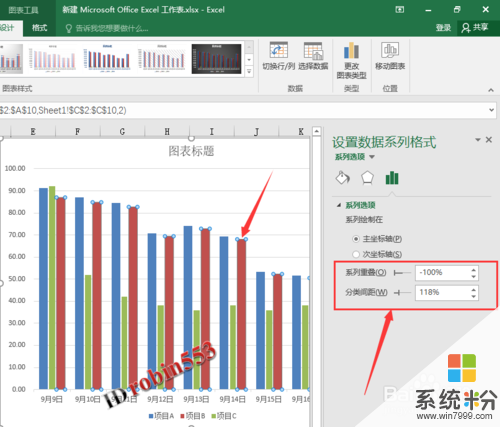
以上就是Excel2016柱形图如何添加双纵坐标,次要纵坐标轴,Excel2016柱形图添加双纵坐标,次要纵坐标轴的方法教程,希望本文中能帮您解决问题。
我要分享:
上一篇:Exce2016散点图添加双纵坐标 次要坐标轴的方法 Exce2016散点图添加双纵坐标 次要坐标轴的步骤
下一篇:excel保留两位小数后设置以显示精度为准的步骤 excel保留两位小数后怎么设置以显示精度为准
相关教程
- ·Exce2016散点图添加双纵坐标 次要坐标轴的方法 Exce2016散点图添加双纵坐标 次要坐标轴的步骤
- ·如何制作双坐标轴的图表折线图柱状图 制作双坐标轴的图表折线图柱状图的方法
- ·万能地图下载规定坐标的方法 如何用万能地图下载规定坐标点
- ·怎样买到性价比高的三坐标 买到性价比高的三坐标的方法
- ·AutoCAD怎样恢复默认的世界坐标系 AutoCAD恢复默认的世界坐标系的方法
- ·怎么把ArcMap坐标系转换成投影坐标系 求助arcmap投影转换的方法
- ·键盘数字3按不出来 电脑键盘数字键按不出数字怎么办
- ·电脑打开了放大镜怎么取消 电脑放大镜功能怎么关闭
- ·设置颜色变黑了怎么调回来 电脑屏幕颜色变深了怎么还原
- ·笔记本可以装网卡吗 笔记本电脑无线网卡安装注意事项
