Word文档中的文档显示比例如何修改 修改Word文档中的文档显示比例的方法
时间:2017-07-04 来源:互联网 浏览量:
今天给大家带来Word文档中的文档显示比例如何修改,修改Word文档中的文档显示比例的方法,让您轻松解决问题。
Word2003文档中的文档显示比例怎样修改?一起来学习了解下吧!具体方法如下:
1一、在计算机桌面左键双击“Word2003”图标将程序打开运行。如图所示;
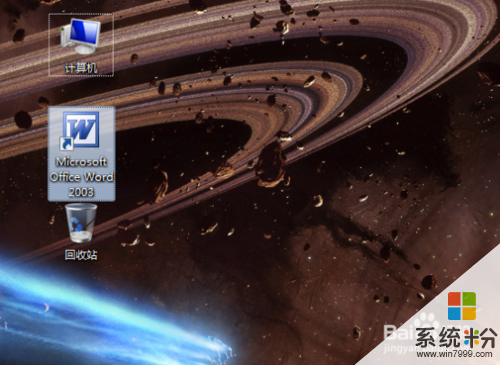 2
2二、word2003程序启动后,点击打开我们的Word文档。如图所示;
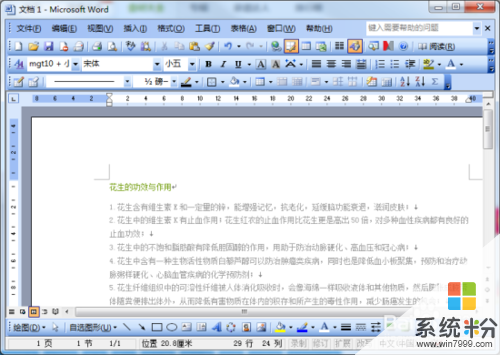 3
3三、在打开的文档窗口,依次点击“视图”-->“显示比例”菜单选项。如图所示;
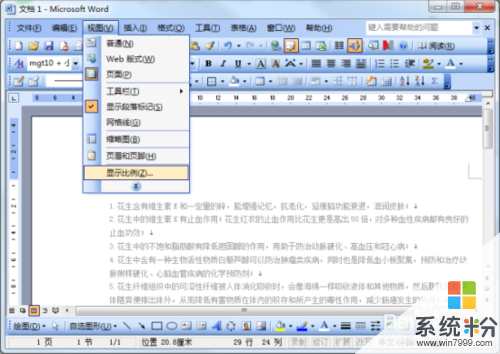 4
4四、点击显示比例菜单选项后,这个时候会打开显示比例对话窗口。如图所示;
 5
5五、在显示比例对话窗口中,我们可以在显示比例中选择合适的比例,或者也可以在“百分比”文本框中输入或选择具体的比例。如图所示;
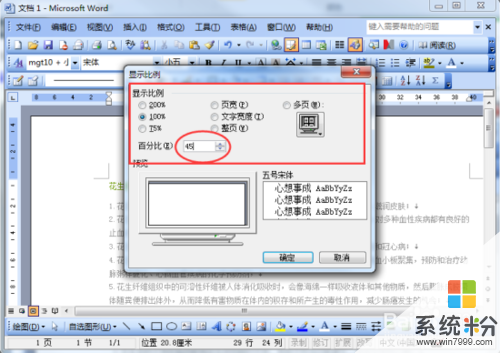 6
6六、设置完毕后点击“确定”按钮即可。如图所示;
 7
7七、返回到文档编辑窗口可以看到我们设置后的效果。如图所示

以上就是Word文档中的文档显示比例如何修改,修改Word文档中的文档显示比例的方法教程,希望本文中能帮您解决问题。
我要分享:
相关教程
- ·请问word文档怎么调整文档的显示比例 word文档调整文档的显示比例方法
- ·wps中word文档设置页码数字如何显示 wps中word文档设置页码数字显示的方法
- ·word文档怎么设置保护文档word防止别人修改文档 word文档怎么设置保护文档
- ·word文档中怎样显示/隐藏段落标记 word文档中显示/隐藏段落标记的方法
- ·word怎么在文档中自动显示字数 word在文档中自动显示字数方法
- ·如何显示Word文档隐藏文字 显示Word文档隐藏文字的方法
- ·硬盘序列号怎么修改 如何修改硬盘码
- ·电脑软件播放没有声音 电脑播放视频没有声音怎么解决
- ·u盘的两个分区怎么合并 U盘被分区后怎么恢复合并
- ·excel输入数字显示对应内容 Excel中如何将数字转换为文本显示
电脑软件教程推荐
- 1 电脑搜狗输入法设置五笔输入 电脑搜狗输入法五笔设置方法
- 2 excel表格一键填充 Excel中如何实现批量填充数据
- 3 电脑键盘可以打五笔吗 五笔输入法快速打字技巧
- 4怎么快速返回桌面快捷键 电脑桌面快速回到桌面的操作步骤
- 5iphonex电池怎么显示百分比 iPhoneX电池百分比显示设置步骤
- 6万能钥匙电脑怎么连接wifi 电脑如何使用WiFi万能钥匙
- 7电脑怎么打开键盘输入 电脑虚拟键盘打开方法详解
- 8共享打印机无法找到核心驱动程序包 如何解决连接共享打印机时找不到驱动程序的问题
- 9电脑无线网总是自动断开 无线wifi频繁自动断网怎么解决
- 10word怎么显示换行符号 Word如何隐藏换行符
电脑软件热门教程
- 1 安卓手机屏幕锁密码忘记了怎么解决 安卓手机屏幕锁密码忘记了怎么处理
- 2 电脑上怎么下载word文档到桌面上 word文档保存到桌面的步骤
- 3 如何解决手机WLAN打开后自动关闭?手机WLAN打开后自动关闭怎样处理?
- 4如何打开CAD阵列话框 打开CAD阵列话框的方法
- 5网页游戏蓝月传奇想要设置挂机的方法 如何在网页游戏蓝月传奇让它自己操作
- 6windows上无法设置家庭装怎么办 Windows无法设置家庭装的究竟方案
- 7Win7codecs 3.0 Beta5 Win7视频解码包下载
- 8使用Photoshop制作公司图章的方法。怎样使用Photoshop制作公司图章?
- 9开机启动项如何关闭开机启动项的关闭方法
- 10笔记本怎样在EFI BIOS中关闭内置麦克风 笔记本在EFI BIOS中关闭内置麦克风的办法
