word怎么在文档中自动显示字数 word在文档中自动显示字数方法
时间:2017-07-04 来源:互联网 浏览量:
今天给大家带来word怎么在文档中自动显示字数,word在文档中自动显示字数方法,让您轻松解决问题。
在编辑某些特殊的文档时,我们往往需要显示给文档的字数,我们常用的方法就是利用字数的统计功能,然后,根据统计结果,自己把计数打进去。但是这种方法过于繁琐,每一次改写后就要对文档字数进行一次重新敲写。其实,word中有一种比较好的一种方法,小编给大家分享一下这个方法。具体方法如下:
解决方法1:
1打开word文档:
这个一个必不可少的过程了;
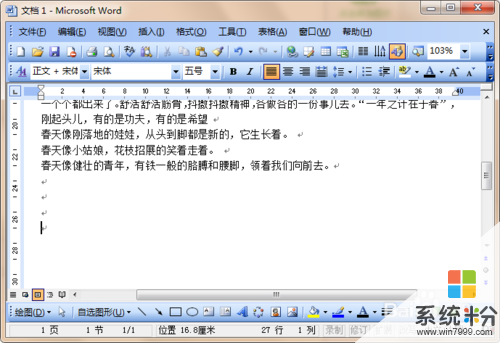 2
2插入域:
点击”插入“菜单栏,并在插入的下拉菜单下选中”域“;
 3
3选择域名:
在域编辑界面的“域名”处选中“NumWords”;
然后,单击“选项”按钮;
 4
4编辑域:
如图中所示,我们选择自己想要的显示的格式,和数字的格式;
再点击添加域;
 5
5编辑结果:
按照上一步骤的方法进行编辑,已达到图中显示的情形;
接着,我们一直“确定”;
 6
6查看结果:
如下图所示,我们可以看到自动插入的字数统计的结果;
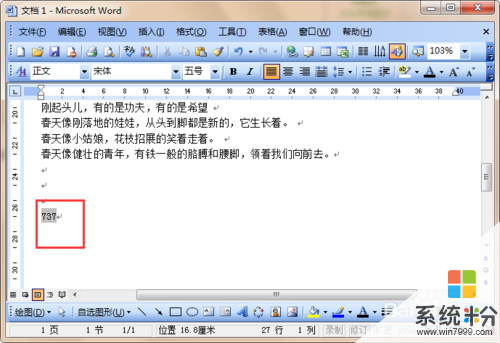
解决方法2:
1问题:
当我们对文档进行修改以后,怎么实现“自动化”的对统计结果进行修改呢方法如下;
2移动光标:
当我们文档被修改后,将光标移动到我们的统计结果出;
 3
3更新域:
然后单击鼠标右键;
在下拉菜单中选中“更新域”;
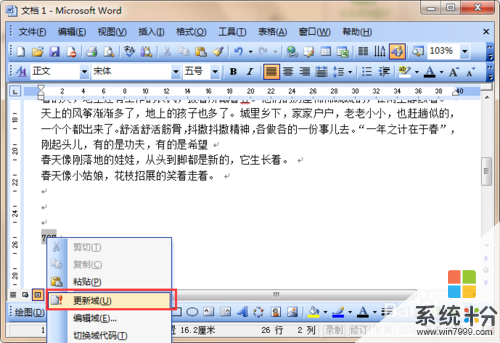 4
4查看结果:
看看是不是自己更新了。
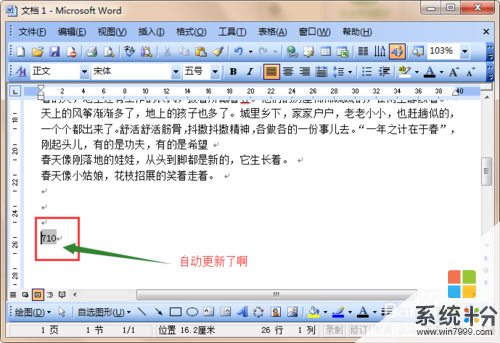
以上就是word怎么在文档中自动显示字数,word在文档中自动显示字数方法教程,希望本文中能帮您解决问题。
我要分享:
相关教程
- ·wps中word文档设置页码数字如何显示 wps中word文档设置页码数字显示的方法
- ·在word中如何去掉文档中重复的文字 在word中怎么去掉文档中重复的文字
- ·word文档怎么统计数字|word文档统计数字的方法
- ·Word文档中的文档显示比例如何修改 修改Word文档中的文档显示比例的方法
- ·如何显示Word文档隐藏文字 显示Word文档隐藏文字的方法
- ·在word文档中如何插入艺术字在word文档中插入艺术字的方法有哪些
- ·笔记本可以装网卡吗 笔记本电脑无线网卡安装注意事项
- ·笔记本电脑怎么连wifi网络 笔记本电脑如何连接无线网络
- ·微信通话无声音 微信电话没有声音对方听不见
- ·电脑连过的wifi怎么清除重新连接 电脑如何取消已经连接的WIFI网络
电脑软件热门教程
- 1 快捷方式小箭头如何去掉 图标的箭头去掉的方法有哪些
- 2 怎样在word2010左侧显示隐藏文档标题列表 在word2010左侧显示隐藏文档标题列表的方法
- 3 Windows更新失败错误码80070003,如何进行处理? Windows更新失败错误码80070003,处理的方法有哪些?
- 4怎么把手机画面投屏到电脑上 无线投射手机屏幕到电脑
- 5Dell戴尔笔记本查询保修的步骤 Dell戴尔笔记本如何查询保修
- 6怎么在电视上播放U盘里的电影 在电视上播放U盘里的电影的步骤
- 7Excel2016柱形图如何添加双纵坐标 次要纵坐标轴 Excel2016柱形图添加双纵坐标 次要纵坐标轴的方法
- 8散热器能让笔记本静音吗 笔记本怎么调节风扇静音
- 9怎样恢复硬盘格式化分区中的数据 恢复硬盘格式化分区中的数据的方法
- 10华为笔记本电脑可以连接蓝牙耳机吗 华为电脑蓝牙耳机连接步骤
