win7调色教程 win7饱和度解决方法
时间:2017-07-04 来源:互联网 浏览量:
今天给大家带来win7调色教程,win7饱和度解决方法,让您轻松解决问题。
我们拍照得到的图片由于各种原因,比如光线、光照的影响,而使整张图片颜色比较暗淡,这时候我们可以对照片进行高饱和色彩的处理。具体方法如下:
1打开ps的软件,执行菜单栏中的文件—打开,或者直接使用快捷键Ctrl+O打开我们的素材图片。
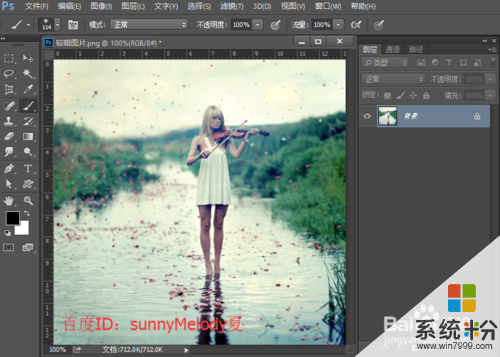 2
2按快捷键Ctrl+J复制图层,得到背景拷贝图层。再执行菜单栏中的图像—调整—曲线,输出为106,输入为100,点击确定。将图像的亮度稍微提亮一点。
 3
3将背景拷贝图层的混合模式改为柔光,如下图所示。
 4
4点击图层面板下方的“填充图层蒙版”,给背景拷贝图层添加一个蒙版。按快捷键英文大写字母D,使前景色与背景色设置为默认的黑白色。再选择画笔工具,将画笔大小设置为32,在图像上较暗的部分涂抹,将较暗的部分擦拭处理,当然人物也是要擦拭出来的,这样做是防止细节丢失。
 5
5我们再来进行颜色的添加,给湖水添加一个青色。新建一个空白图层,将空白图层的混合模式设为颜色。点击前景色,将前景色设置为青色#0ca2a4,点击确定。
 6
6前景色设置好后,选择画笔工具,将画笔大小设置到合适的大小,画笔的不透明度设置为35%,在湖水上涂抹,给湖水都加上青色的效果,如果不慎涂抹到其他地方,可以选择橡皮擦工具进行擦拭,还原图片本来的颜色。
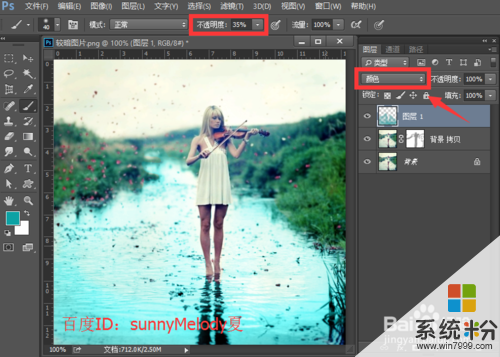 7
7我们再来给天空草地添加一个黄色。新建一个空白图层,将空白图层的混合模式设为颜色。点击前景色,将前景色设置为青色#cbb818,点击确定。
 8
8前景色设置好后,选择画笔工具,将画笔大小设置到合适的大小,画笔的不透明度设置为35%,在天空和草地上涂抹,给天空和草地都加上黄色的效果,如果不慎涂抹到其他地方,可以选择橡皮擦工具进行擦拭,还原图片本来的颜色。
 9
9我们对黄色进行一个色彩饱和度的调整。选择图层2这个图层,执行菜单栏中的图像—调整—色相饱和度,设置色相为+8,饱和度为+88,点击确定。
 10
10选中背景图层,按快捷键Ctrl+J复制图层,得到背景拷贝2,点击背景图层前面的小眼睛,使其不可见。再按快捷键Ctrl+Alt+shift+E盖印所以可见图层得到图层3。
 11
11点击图层面板下的“创建新的填充或调整图层”,找到色相饱和度,我们来调整色相饱和度,将色相设置为+8,饱和度设置为+48。
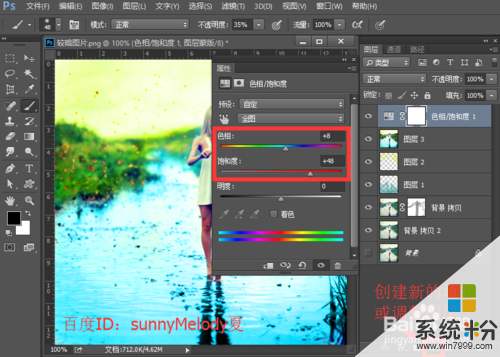 12
12让我们看下最终的效果吧!

以上就是win7调色教程,win7饱和度解决方法教程,希望本文中能帮您解决问题。
相关教程
- ·Win7桌面任务栏的高度怎如何调整教程 Win7桌面任务栏的高度调整的方法
- ·电脑亮度怎么调节win7 win7系统屏幕亮度调节教程
- ·Win7系统声卡如何调试?Win7系统下载集成声卡的调试教程。 Win7系统声卡调试的方法,Win7系统下载集成声卡的调试教程
- ·win7纯净版系统搜索速度慢怎么解决【图文教程】
- ·win7如何调鼠标灵敏度|win7调灵敏度的方法
- ·win7屏幕亮度怎么调,win7屏幕亮度调整最佳方法
- ·win7系统电脑开机黑屏 Windows7开机黑屏怎么办
- ·win7系统无线网卡搜索不到无线网络 Win7电脑无线信号消失怎么办
- ·win7原版密钥 win7正版永久激活密钥激活步骤
- ·win7屏幕密码 Win7设置开机锁屏密码的方法
Win7系统教程推荐
- 1 win7原版密钥 win7正版永久激活密钥激活步骤
- 2 win7屏幕密码 Win7设置开机锁屏密码的方法
- 3 win7 文件共享设置 Win7如何局域网共享文件
- 4鼠标左键变右键右键无法使用window7怎么办 鼠标左键变右键解决方法
- 5win7电脑前置耳机没声音怎么设置 win7前面板耳机没声音处理方法
- 6win7如何建立共享文件 Win7如何共享文件到其他设备
- 7win7屏幕录制快捷键 Win7自带的屏幕录制功能怎么使用
- 8w7系统搜索不到蓝牙设备 电脑蓝牙搜索不到其他设备
- 9电脑桌面上没有我的电脑图标怎么办 win7桌面图标不见了怎么恢复
- 10win7怎么调出wifi连接 Win7连接WiFi失败怎么办
Win7系统热门教程
- 1 U盘无法在Win7系统下安全卸载
- 2 重装win7出错怎么办?重装win7提示错误证书怎么删除
- 3 Win7系统在使用过程中背景变黑怎么解决 Win7系统在使用过程中背景变黑怎么处理
- 4电脑怎样更改网卡物理地址方法 win7电脑的物理地址如何改教程
- 5怎麽解决win7电脑播放视频卡的问题 电脑看视频一卡一卡的解决方法
- 6惠普怎么用光盘装win7系统|hp光盘装win7系统教程
- 7ghost win8下载提示80073cf0错误怎么解决
- 8windows7操作特点 Windows 7的特点有哪些
- 9win7系统Guest来宾账户创建的方法有 win7系统Guest来宾账户如何创建
- 10雨林木风Win7系统如何防止其他主机访问本机某端口。 雨林木风Win7系统怎样防止其他主机访问本机某端口。
最新Win7教程
- 1 win7系统电脑开机黑屏 Windows7开机黑屏怎么办
- 2 win7系统无线网卡搜索不到无线网络 Win7电脑无线信号消失怎么办
- 3 win7原版密钥 win7正版永久激活密钥激活步骤
- 4win7屏幕密码 Win7设置开机锁屏密码的方法
- 5win7怎么硬盘分区 win7系统下如何对硬盘进行分区划分
- 6win7 文件共享设置 Win7如何局域网共享文件
- 7鼠标左键变右键右键无法使用window7怎么办 鼠标左键变右键解决方法
- 8windows7加密绿色 Windows7如何取消加密文件的绿色图标显示
- 9windows7操作特点 Windows 7的特点有哪些
- 10win7桌面东西都没有了 桌面文件丢失了怎么办
