win7纯净版系统搜索速度慢怎么解决【图文教程】
时间:2016-05-25 来源:互联网 浏览量:
不少用户在系统粉上下载了win7纯净版系统使用,有老用户已经使用win7纯净版系统有几年了,最近遇上了win7纯净版系统搜索速度慢的问题,那么怎么快速处理这个问题呢?下面小编就跟跟大家说说处理的方法。
win7纯净版系统搜索速度慢的解决方法:
1、 在“任务栏”空白处单击右键,在弹出菜单中选择“属性”打开“任务栏和‘开始’菜单属性”窗口,点击“自定义”。
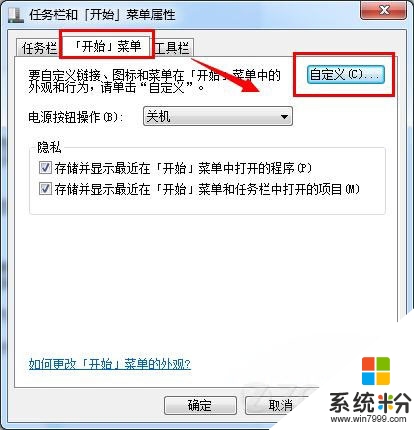
2、 在“自定义‘开始’菜单”窗口,拖动上方的滑动条,直到看到“搜索其他文件和库”选项,勾选“不搜索”。
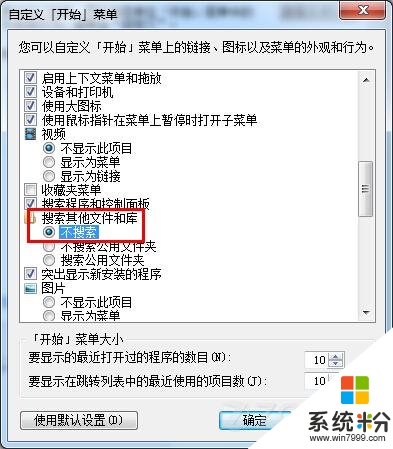
3 、打开控制面板-索引选项,对默认的索引设置进行修改
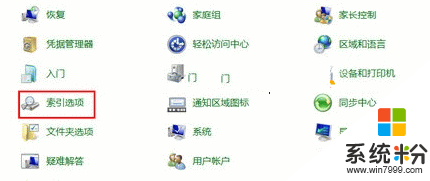
4 、我们看到,默认Windows索引了“开始”菜单、IE历史记录、用户文件夹和脱机文件。点击左下方的“修改”可以进行自定义设置。
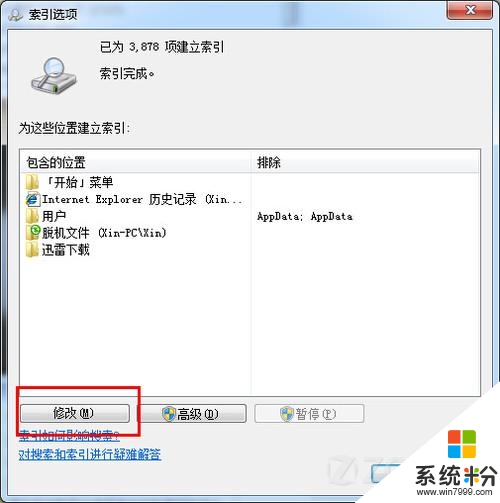
5 、在上面的窗口中,我们可以去掉不需要“索引”的位置了。最好把我的文件、我的音乐、收藏夹什么的都去掉勾选。
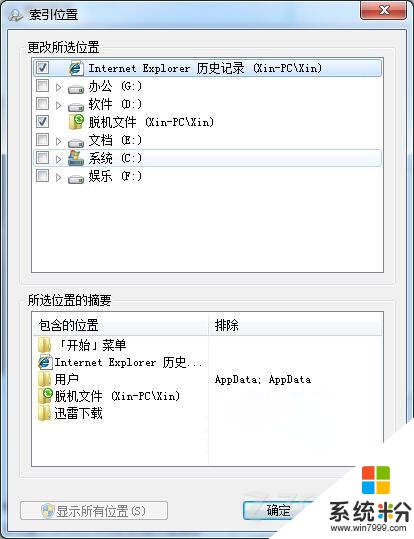
最后,需要我们注意的是不要去掉重要的“索引”位置,不要尝试把自己经常需要以内容中的某些关键词进行搜索的目录排除在外,要不就搜索不到需要的东西了。
win7纯净版系统搜索速度慢怎么解决?现在大家知道该怎么处理了吧?更多关于win7系统教程欢迎大家上系统粉官网查看。
我要分享:
相关教程
- ·win7系统速度慢 电脑公司win7本地硬盘传文件速度慢该如何解决? win7系统速度慢 电脑公司win7本地硬盘传文件速度慢该怎么解决
- ·win7纯净系统如何设置开机密码【图文教程】
- ·win7纯净版系统IE8浏览器搜索框能删除吗
- ·win10怎么还原成win7纯净版32位【图文教程】
- ·win7纯净版64位下载后怎么安装【图文教程】
- ·win7纯净版系统怎么修改文件夹图标,win7纯净版修改文件夹图标的方法
- ·win7原版密钥 win7正版永久激活密钥激活步骤
- ·win7屏幕密码 Win7设置开机锁屏密码的方法
- ·win7怎么硬盘分区 win7系统下如何对硬盘进行分区划分
- ·win7 文件共享设置 Win7如何局域网共享文件
Win7系统教程推荐
- 1 win7原版密钥 win7正版永久激活密钥激活步骤
- 2 win7屏幕密码 Win7设置开机锁屏密码的方法
- 3 win7 文件共享设置 Win7如何局域网共享文件
- 4鼠标左键变右键右键无法使用window7怎么办 鼠标左键变右键解决方法
- 5win7电脑前置耳机没声音怎么设置 win7前面板耳机没声音处理方法
- 6win7如何建立共享文件 Win7如何共享文件到其他设备
- 7win7屏幕录制快捷键 Win7自带的屏幕录制功能怎么使用
- 8w7系统搜索不到蓝牙设备 电脑蓝牙搜索不到其他设备
- 9电脑桌面上没有我的电脑图标怎么办 win7桌面图标不见了怎么恢复
- 10win7怎么调出wifi连接 Win7连接WiFi失败怎么办
Win7系统热门教程
- 1 win7系统笔记本和台式电脑设置屏幕保护的方法有哪些 win7系统笔记本和台式电脑怎样设置屏幕保护
- 2 win7窗口最大化的解决方法 解决win7窗口最大化方法
- 3 怎么关闭win7右下角的红色喇叭 请指导win7关闭任务栏的喇叭图标
- 4win7怎么修改电脑时间格式? win7修改电脑时间格式的方法
- 5win7不能玩魔兽世界解决 如何解决在win7不能玩魔兽世界的问题
- 6怎么利用软媒魔方做win7系统U盘启动盘。 利用软媒魔方做win7系统U盘启动盘的方法。
- 7Win7系统word出现已停止工作怎么办?
- 8Win7桌面上找不到“网络”图标如何解决 Win7桌面上找不到“网络”图标解决的方法
- 9win7系统电脑执行操作后桌面右键刷新反应慢要怎样处理 win7系统电脑执行操作后桌面右键刷新反应慢要处理的方法
- 10win7无法访问是怎么回事 win7无法访问的话该怎么操作呢
最新Win7教程
- 1 win7原版密钥 win7正版永久激活密钥激活步骤
- 2 win7屏幕密码 Win7设置开机锁屏密码的方法
- 3 win7怎么硬盘分区 win7系统下如何对硬盘进行分区划分
- 4win7 文件共享设置 Win7如何局域网共享文件
- 5鼠标左键变右键右键无法使用window7怎么办 鼠标左键变右键解决方法
- 6windows7加密绿色 Windows7如何取消加密文件的绿色图标显示
- 7windows7操作特点 Windows 7的特点有哪些
- 8win7桌面东西都没有了 桌面文件丢失了怎么办
- 9win7电脑前置耳机没声音怎么设置 win7前面板耳机没声音处理方法
- 10多个程序或窗口之间切换 如何在windows7中利用快捷键切换多个程序窗口
