Win7怎么释放C盘空间提高运行速度 Win7释放C盘空间提高运行速度的方法
时间:2017-07-04 来源:互联网 浏览量:
今天给大家带来Win7怎么释放C盘空间提高运行速度,Win7释放C盘空间提高运行速度的方法,让您轻松解决问题。
系统使用久了之后,C盘的可用空间也会越变越少,如果没有及时进行清理,就会影响系统的运行速度,若C盘空间已使用满,系统将没有足够的空间支持运行,连开机都无法运行。所以建议用户要适时清理,让C盘释放更多空间。
Win7如何释放C盘空间提高运行速度:
方法一:进行磁盘清理(C盘)
1.双击打开桌面上的计算机,在计算机窗口界面,选中C盘(Win7系统盘),按下鼠标右键,在右键菜单栏中选择“属性”,如图1所示:
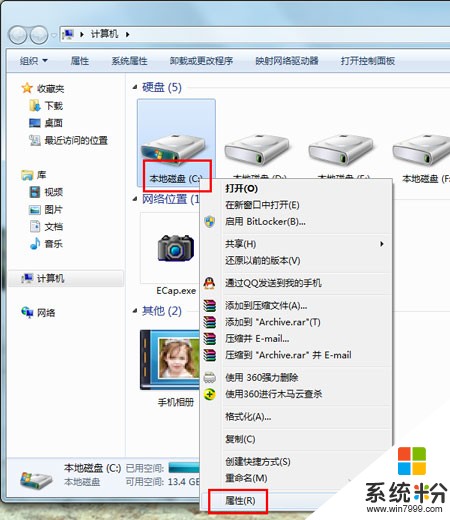
图1 右键系统盘属性
2.在System(C:)属性窗口的常规选项卡下,点击“磁盘清理”,如图2所示:

图2 点击“磁盘清理”
3.等待磁盘清理完毕后,在弹出的“System(C:)的磁盘清理”窗口,勾选所有要删除的文件,点击“确定”,如图3所示:
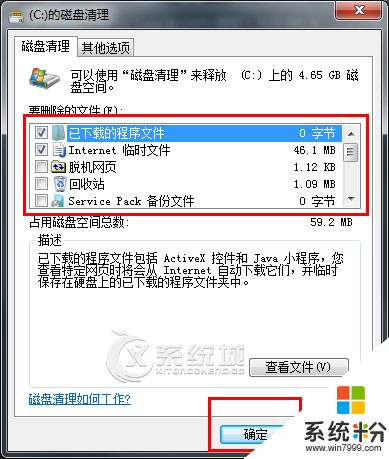
图3 勾选所有要删除的文件,点击“确定”
4.在弹出的确定要永久删除这些文件提示信息窗口,点击“删除文件”,Win7系统就会自行进行清理。
方法二:进行磁盘碎片整理(C盘)
1.点击“开始”,在开始搜索框中输入“磁盘碎片整理程序”,按下键盘上的Enter键。
2.在弹出的“已使用其他程序计划了磁盘碎片整理程序”提示信息框中点击“删除设置(R)”。
3.选中System(C:),然后点击“分析磁盘(A)”。
4.磁盘分析完毕后,依旧选中System(C:),点击“磁盘碎片整理(D)”,等待Win7系统自动完成即可。
方法三:卸载不要求安装在C盘的软件
1.点击“开始”→“控制面板”→“卸载程序”。
2.在程序和功能窗口,找到已经安装在C盘,而没有硬性要求要安装在C盘的软件,选中对应的软件,按下鼠标右键,在右键菜单栏中选择“卸载”。
3.重新从网上下载已卸载软件的安装程序,进行重新安装,将默认安装地址及部分存储路径改成除C盘(Win7系统盘)以外的其他盘。
C盘即系统磁盘,支撑着系统的运行,C盘可用空间的大小也决定着系统的运行速度,所以小编建议用户要及时地对C盘进行清理,释放C盘空间,才能让系统更好地运行。
以上就是Win7怎么释放C盘空间提高运行速度,Win7释放C盘空间提高运行速度的方法教程,希望本文中能帮您解决问题。
相关教程
- ·win7怎么释放c盘空间 win7释放c盘空间的方法
- ·Win7怎么清理C盘释放更多的空间 Win7清理C盘释放更多的空间的方法
- ·Win7系统怎么压缩C盘释放部分空间? Win7系统压缩C盘释放部分空间的方法
- ·如何释放win7磁盘空间;win7释放磁盘空间的方法
- ·win7系统c盘空间不够如何释放补丁空间? win7系统c盘空间不够释放补丁空间的方法
- ·提高win7系统的运行速度的方法 怎么提高win7系统的运行速度
- ·win7原版密钥 win7正版永久激活密钥激活步骤
- ·win7屏幕密码 Win7设置开机锁屏密码的方法
- ·win7怎么硬盘分区 win7系统下如何对硬盘进行分区划分
- ·win7 文件共享设置 Win7如何局域网共享文件
Win7系统教程推荐
- 1 win7原版密钥 win7正版永久激活密钥激活步骤
- 2 win7屏幕密码 Win7设置开机锁屏密码的方法
- 3 win7 文件共享设置 Win7如何局域网共享文件
- 4鼠标左键变右键右键无法使用window7怎么办 鼠标左键变右键解决方法
- 5win7电脑前置耳机没声音怎么设置 win7前面板耳机没声音处理方法
- 6win7如何建立共享文件 Win7如何共享文件到其他设备
- 7win7屏幕录制快捷键 Win7自带的屏幕录制功能怎么使用
- 8w7系统搜索不到蓝牙设备 电脑蓝牙搜索不到其他设备
- 9电脑桌面上没有我的电脑图标怎么办 win7桌面图标不见了怎么恢复
- 10win7怎么调出wifi连接 Win7连接WiFi失败怎么办
Win7系统热门教程
- 1 win7系统默认程序安装位置的修改方法
- 2 win7更新系统提示8024402F错误如何修复【图文】
- 3 mac地址怎么查win7 win7如何查看本机的MAC地址
- 4如何在双系统如何卸载技术员联盟win7系统 双系统怎么卸载技术员联盟win7系统
- 5win7旗舰版关闭445端口的方法【图文】
- 6win7如何修改远程桌面的3389端口号 win7修改远程桌面的3389端口号的方法
- 7win7设置只能复制不能粘贴的方法【图文】
- 8联想g470如何装win7 联想g470装win7的方法有哪些
- 9win7系统日志存放路径怎么修改|win7更改日志存放路径的方法
- 10win7电脑的文件怎么使用蓝牙传输 win7电脑的文件如何使用蓝牙传输
最新Win7教程
- 1 win7原版密钥 win7正版永久激活密钥激活步骤
- 2 win7屏幕密码 Win7设置开机锁屏密码的方法
- 3 win7怎么硬盘分区 win7系统下如何对硬盘进行分区划分
- 4win7 文件共享设置 Win7如何局域网共享文件
- 5鼠标左键变右键右键无法使用window7怎么办 鼠标左键变右键解决方法
- 6windows7加密绿色 Windows7如何取消加密文件的绿色图标显示
- 7windows7操作特点 Windows 7的特点有哪些
- 8win7桌面东西都没有了 桌面文件丢失了怎么办
- 9win7电脑前置耳机没声音怎么设置 win7前面板耳机没声音处理方法
- 10多个程序或窗口之间切换 如何在windows7中利用快捷键切换多个程序窗口
