Win7怎么清理C盘释放更多的空间 Win7清理C盘释放更多的空间的方法
时间:2017-07-04 来源:互联网 浏览量:
今天给大家带来Win7怎么清理C盘释放更多的空间,Win7清理C盘释放更多的空间的方法,让您轻松解决问题。
win7怎么释放c盘空间方法 Win7如何清理C盘释放更多的空间。我们的电脑使用的时间越长,c盘的空间就会越小,因为c盘会积累很多的垃圾缓存。那么当我们想要释放c盘的空间的时候,具体应该怎么操作呢?一起来看看吧。
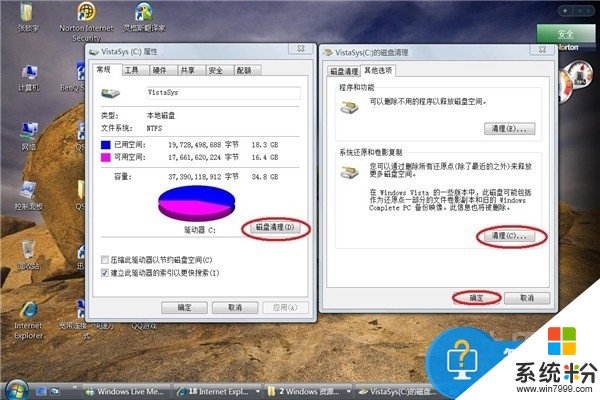
方法一:使用360安全卫士清理
1、在桌面或者是电脑右下角点击打开安全卫士,进入其主界面。
2、进入主界面之后,点击上方的“电脑清理”,进入清理环节。
3、这里,大家最常用的就是直接点击“一键清理”,这里功能确实可以清理部分内容,但是主要是回收站,一些浏览器缓存之类的,可点击清理,可提升电脑速度,但对c盘容量改观不大。因此继续点击右下角“查找大文件”。
4、为了提升查找的速度,建议只勾上c盘这个分区,其他的磁盘前面的勾“√”都去掉,然后以点击“扫描大文件”。

5、很快就扫描出c盘中的大文件,在这里,可以看到很多文件,当然这个大文件是排除了系统文件和重要文件的,理论上说,这里查找的都可以删除,但是为了避免误删,建议将鼠标指着某个大文件,然后会弹出该文件的路径,看看他的名称,比如是qq的、浏览器的等等都可以删除。点击勾上删除的文件,点击右上角“删除”。
6、提醒是不是要删除文件,点击“立即删除”。这样就清理了一些不重要的大文件。
7、将这个清理的界面关掉,回到安全助手主界面,点击“清理垃圾”,软件自动扫描电脑中的垃圾文件,扫描完成,可以在下方看看哪些文件是需要的,如果要保留,就将其前面的勾去掉,然后点击“立即清理”。
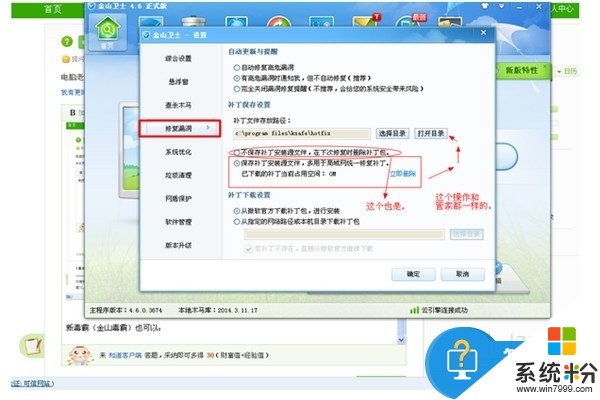
方法二:使用魔方清理大师清理
1、安装魔方清理大师软件后,在桌面点击打开。然后点击左下角的“清理大师”进入清理界面。
2、这里自动为你选择好了需要扫描清理的文件,如果不想哪些被扫描的文件,可以点击去掉前面的勾,然后点击“开始扫描”。

3、扫描完成,可以看看哪些是自己还需要的,避免误删,比如qq消息、音乐缓存等等,确定都要删除之后,点击“立刻清理”。等清理完成后退出页面即可。
对于我们在遇到了需要释放c盘空间的时候,我们就可以利用到上面给你们介绍的解决方法进行处理,希望能够对你们有所帮助。
以上就是Win7怎么清理C盘释放更多的空间,Win7清理C盘释放更多的空间的方法教程,希望本文中能帮您解决问题。
相关教程
- ·win7怎么释放c盘空间 win7释放c盘空间的方法
- ·怎么为Win7系统释放更多硬盘空间 为Win7系统释放更多硬盘空间的方法
- ·Win7怎么释放C盘空间提高运行速度 Win7释放C盘空间提高运行速度的方法
- ·Win7系统怎么压缩C盘释放部分空间? Win7系统压缩C盘释放部分空间的方法
- ·win7如何清理c盘空间 win7清理c盘空间的方法
- ·如何释放win7磁盘空间;win7释放磁盘空间的方法
- ·win7原版密钥 win7正版永久激活密钥激活步骤
- ·win7屏幕密码 Win7设置开机锁屏密码的方法
- ·win7怎么硬盘分区 win7系统下如何对硬盘进行分区划分
- ·win7 文件共享设置 Win7如何局域网共享文件
Win7系统教程推荐
- 1 win7原版密钥 win7正版永久激活密钥激活步骤
- 2 win7屏幕密码 Win7设置开机锁屏密码的方法
- 3 win7 文件共享设置 Win7如何局域网共享文件
- 4鼠标左键变右键右键无法使用window7怎么办 鼠标左键变右键解决方法
- 5win7电脑前置耳机没声音怎么设置 win7前面板耳机没声音处理方法
- 6win7如何建立共享文件 Win7如何共享文件到其他设备
- 7win7屏幕录制快捷键 Win7自带的屏幕录制功能怎么使用
- 8w7系统搜索不到蓝牙设备 电脑蓝牙搜索不到其他设备
- 9电脑桌面上没有我的电脑图标怎么办 win7桌面图标不见了怎么恢复
- 10win7怎么调出wifi连接 Win7连接WiFi失败怎么办
Win7系统热门教程
- 1 如何隐藏guest账户?win7隐藏开机guest用户的方法!
- 2 win7怎么打开防火墙|win7防火墙在哪里设置
- 3 win7打不开无线网络怎么排查|win7怎么打开无线系统排查
- 4Win7无法识别光驱怎么办?
- 5苹果电脑装win7没反应 苹果笔记本双系统win7键盘鼠标无反应
- 6风林火山win7旗舰版开启SATA硬盘提高硬盘性能的图文教程 风林火山win7旗舰版开启SATA硬盘提高硬盘性能的详细教程
- 7w7/w8双系统引导出错怎么修复【图文教程】
- 8win10怎么还原win7系统|win10还原win7的方法
- 9Win7怎样利用家庭组把多台电脑共享起来 Win7利用家庭组把多台电脑共享起来的方法有哪些
- 10怎样快速清除Win7系统中看网页留下的缓存文件 快速清除Win7系统中看网页留下的缓存文件的方法
最新Win7教程
- 1 win7原版密钥 win7正版永久激活密钥激活步骤
- 2 win7屏幕密码 Win7设置开机锁屏密码的方法
- 3 win7怎么硬盘分区 win7系统下如何对硬盘进行分区划分
- 4win7 文件共享设置 Win7如何局域网共享文件
- 5鼠标左键变右键右键无法使用window7怎么办 鼠标左键变右键解决方法
- 6windows7加密绿色 Windows7如何取消加密文件的绿色图标显示
- 7windows7操作特点 Windows 7的特点有哪些
- 8win7桌面东西都没有了 桌面文件丢失了怎么办
- 9win7电脑前置耳机没声音怎么设置 win7前面板耳机没声音处理方法
- 10多个程序或窗口之间切换 如何在windows7中利用快捷键切换多个程序窗口
