Win7如何映射网络驱动器 Win7映射共享文件夹的方法有哪些
时间:2017-07-04 来源:互联网 浏览量:
今天给大家带来Win7如何映射网络驱动器,Win7映射共享文件夹的方法有哪些,让您轻松解决问题。
在局域网中,经常会设置共享文件供局域网用户使用,但是由于每次访问共享都需要输入共享电脑的IP地址或者需要在网上邻居那里点击,比较麻烦。因此,很多网管都会通过映射网络驱动器的方法来实现快速简单访问共享文件。本文以win7映射网络驱动器为例,说明局域网如何映射共享文件夹。具体如下:1、点击开始菜单,找到“计算机”,如下图标注所示,然后点击“计算机”,如下图所示: 找到如下图标注所示的“映射网络驱动器”,然后点击它,如下:
找到如下图标注所示的“映射网络驱动器”,然后点击它,如下:
 接下来会弹出一个网络驱动器的设置窗口,如下图所示
接下来会弹出一个网络驱动器的设置窗口,如下图所示
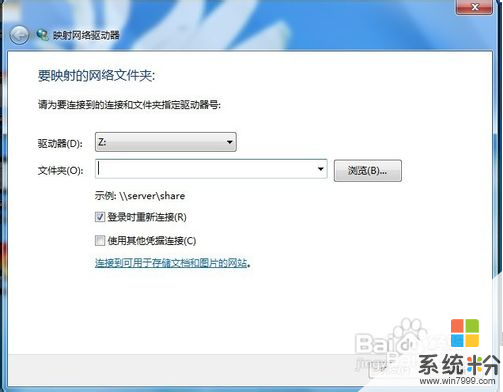
2、网络驱动器的具体设置:首先是驱动器符号的选择。点击下图中红色标注所示的驱动器,我们可以选择系统所剩下的盘符,如下图所示。这里我们选择“Z”盘
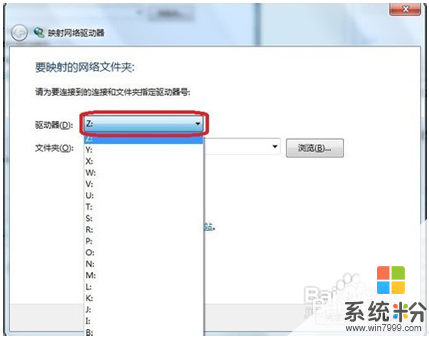 择需要映射的共享文件夹。我们可以直接在下图红色标注框中直接输入共享文件夹的地址,也可以点击右边的”浏览“查看局域网中其它计算机的共享文件夹
择需要映射的共享文件夹。我们可以直接在下图红色标注框中直接输入共享文件夹的地址,也可以点击右边的”浏览“查看局域网中其它计算机的共享文件夹
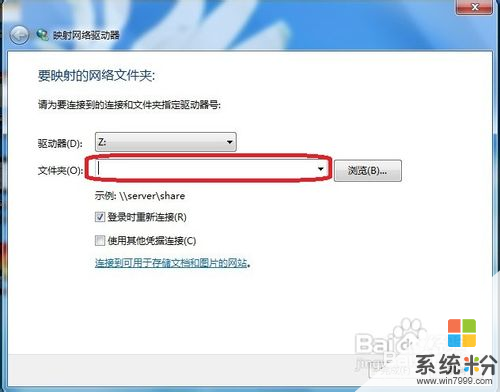
在这里,我们直接输入需要映射的共享文件夹的地址,如下图所示: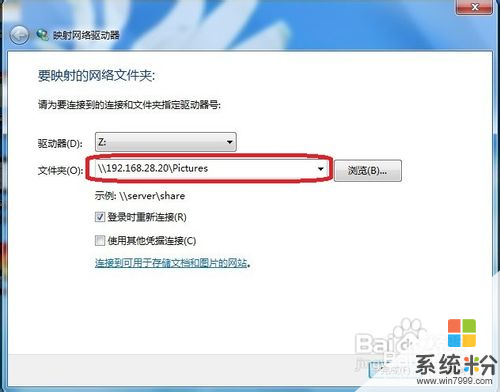 附加选项一,登录时重新连接。这个选项的功能是,当你下次重启电脑的时候,系统会自动连接我们之前设置好的网络驱动器。如果不选择这个选项,那么每次重启启动系统以后,都要再次设置。如下图标注所示
附加选项一,登录时重新连接。这个选项的功能是,当你下次重启电脑的时候,系统会自动连接我们之前设置好的网络驱动器。如果不选择这个选项,那么每次重启启动系统以后,都要再次设置。如下图标注所示
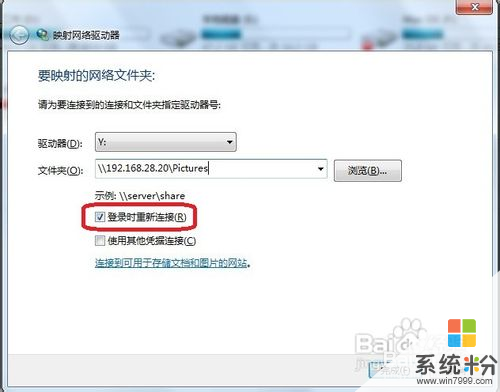
附加选项二,使用其它凭据连接。有些服务器共享,处于安全的考虑,需要你输入访问密码。如下图标注所示。这个选项默认是没有打勾的,如果共享服务器需要你输入访问密码,会自动弹出窗口让我们输入访问用户名和密码。
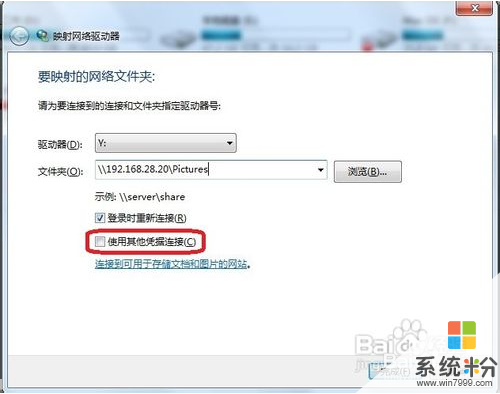
点击“完成”,系统会为我们映射网络驱动器。然后打开我的计算机,会看到如下蓝色标注图所示。双击网络驱动器,就可以直接访问到我们想要访问的网络共享资源了。
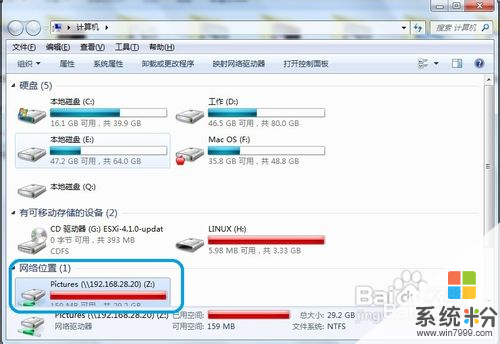
3、如何断开网络驱动器1首先,打开我的“计算机”,然后选择我们想要断开连接的网络驱动器,如下图标注所示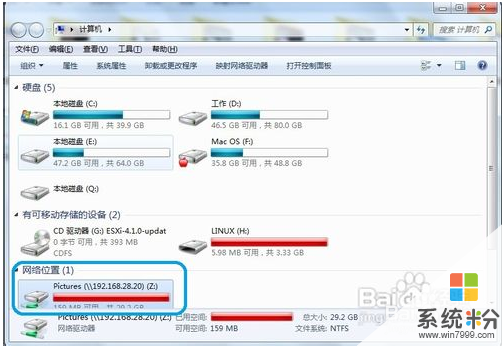
然后点击,点击右键,选择断开,如下图标注所示
 至此,我们就完成了Win7映射网络驱动器和Win映射共享文件夹的设置,可以像访问本地磁盘一样访问局域网共享文件了,比较方便快捷。但是,也由此使得共享文件可以轻松被局域网用户随意访问,降低了共享文件的安全性,而通过操作系统的相关配置也无法彻底实现共享文件访问管理和控制,这种情况下就需要部署专门的共享文件管理软件来实现了。例如,有一款“大势至共享文件夹管理软件”(下载地址:http://www.grabsun.com/gxwjjm.html),就可以轻松实现共享文件访问控制、共享文件访问权限设置。如下图所示:
至此,我们就完成了Win7映射网络驱动器和Win映射共享文件夹的设置,可以像访问本地磁盘一样访问局域网共享文件了,比较方便快捷。但是,也由此使得共享文件可以轻松被局域网用户随意访问,降低了共享文件的安全性,而通过操作系统的相关配置也无法彻底实现共享文件访问管理和控制,这种情况下就需要部署专门的共享文件管理软件来实现了。例如,有一款“大势至共享文件夹管理软件”(下载地址:http://www.grabsun.com/gxwjjm.html),就可以轻松实现共享文件访问控制、共享文件访问权限设置。如下图所示:
 图:共享文件访问权限设置软件、共享文件夹管理软件
图:共享文件访问权限设置软件、共享文件夹管理软件
通过大势至共享文件夹管理软件你可以轻松实现如下功能:只让打开共享文件而禁止将共享文件另存为本地磁盘、只让读取共享文件而禁止拷贝共享文件、只让修改共享文件但禁止删除共享文件,从而极大地保护了共享文件的安全。此外,还可以为共享文件设置访问密码、为不同用户分配共享文件的不同访问权限等。同时,可以防止将共享文件拖拽、复制或另存为本地磁盘,从而也可以阻止将共享文件通过U盘、网盘、FTP上传、QQ发文件等方式发送出去,从而真正保护了共享文件的安全。 总之,局域网共享文件的安全防护,一方面需要充分利用操作系统的文件访问权限设置,通过为不同账户分配共享文件的不同访问权限使得共享文件可以被合理、适当访问和使用;另一方面,也需要借助专门的共享文件访问控制软件,实现更全面、更安全的共享文件访问控制和管理。
以上就是Win7如何映射网络驱动器,Win7映射共享文件夹的方法有哪些教程,希望本文中能帮您解决问题。
相关教程
- ·Win7怎样映射网络驱动器? Win7旗舰版映射网络驱动器操作的方法有哪些
- ·win7系统如何映射网络驱动器|win7映射网络驱动器的方法
- ·win7系统怎么映射网络驱动器?win7映射网络驱动器步骤
- ·Win7旗舰版映射网络驱动器密码错误如何解决 Win7旗舰版映射网络驱动器密码错误怎么解决
- ·Win7系统局域网怎么共享文件?局域网内共享文件夹的设置方法win7有哪些
- ·怎样找出Win7系统中共享的文件夹? 局域网共享文件查找的方法有哪些?
- ·win7系统无线网卡搜索不到无线网络 Win7电脑无线信号消失怎么办
- ·win7原版密钥 win7正版永久激活密钥激活步骤
- ·win7屏幕密码 Win7设置开机锁屏密码的方法
- ·win7怎么硬盘分区 win7系统下如何对硬盘进行分区划分
Win7系统教程推荐
- 1 win7原版密钥 win7正版永久激活密钥激活步骤
- 2 win7屏幕密码 Win7设置开机锁屏密码的方法
- 3 win7 文件共享设置 Win7如何局域网共享文件
- 4鼠标左键变右键右键无法使用window7怎么办 鼠标左键变右键解决方法
- 5win7电脑前置耳机没声音怎么设置 win7前面板耳机没声音处理方法
- 6win7如何建立共享文件 Win7如何共享文件到其他设备
- 7win7屏幕录制快捷键 Win7自带的屏幕录制功能怎么使用
- 8w7系统搜索不到蓝牙设备 电脑蓝牙搜索不到其他设备
- 9电脑桌面上没有我的电脑图标怎么办 win7桌面图标不见了怎么恢复
- 10win7怎么调出wifi连接 Win7连接WiFi失败怎么办
Win7系统热门教程
- 1 win7怎么打开控制面板,win7打开控制面板的方法
- 2 Win7系统声卡如何调试?Win7系统下载集成声卡的调试教程。 Win7系统声卡调试的方法,Win7系统下载集成声卡的调试教程
- 3 win7系统不能卸载ie9怎么办,win7彻底删除ie9的方法
- 4安装Win7纯净版系统网卡驱动电脑没声怎么解决 安装Win7纯净版系统网卡驱动电脑没声怎么处理
- 5切换Win7系统屏幕方向的办法 Win7系统如何却换系统屏幕
- 6win7系统c盘中hiberfil.sys是什么文件?hiberfil.sys文件的删除方法
- 7怎样在win7旗舰版电脑中开启自动锁屏功能? 在win7旗舰版电脑中开启自动锁屏功能的方法?
- 8win7怎样删除后启动项修复 win7删除后启动项修复的方法
- 9浅谈Win7 64位系统计算机云服务如何开启 浅谈Win7 64位系统计算机云服务怎样开启
- 10win7系统中如何重装win10系统 win7系统中怎么重装win10系统
最新Win7教程
- 1 win7系统无线网卡搜索不到无线网络 Win7电脑无线信号消失怎么办
- 2 win7原版密钥 win7正版永久激活密钥激活步骤
- 3 win7屏幕密码 Win7设置开机锁屏密码的方法
- 4win7怎么硬盘分区 win7系统下如何对硬盘进行分区划分
- 5win7 文件共享设置 Win7如何局域网共享文件
- 6鼠标左键变右键右键无法使用window7怎么办 鼠标左键变右键解决方法
- 7windows7加密绿色 Windows7如何取消加密文件的绿色图标显示
- 8windows7操作特点 Windows 7的特点有哪些
- 9win7桌面东西都没有了 桌面文件丢失了怎么办
- 10win7电脑前置耳机没声音怎么设置 win7前面板耳机没声音处理方法
