win7系统如何映射网络驱动器|win7映射网络驱动器的方法
时间:2017-03-21 来源:互联网 浏览量:
在日常的使用中,有时候需要经常访问局域网服务器中的共享资源文件,如果每次都要去一级一级目录的打开是相当麻烦的,这个时候,我们可以将经常访问的共享资源进行网络磁盘映射,这样就可以很方便打开了。接下来就跟大家说说win7系统如何映射网络驱动器。
win7映射网络驱动器的方法:
1、点击开始菜单,找到“计算机”,如下图标注所示,然后点击“计算机”;
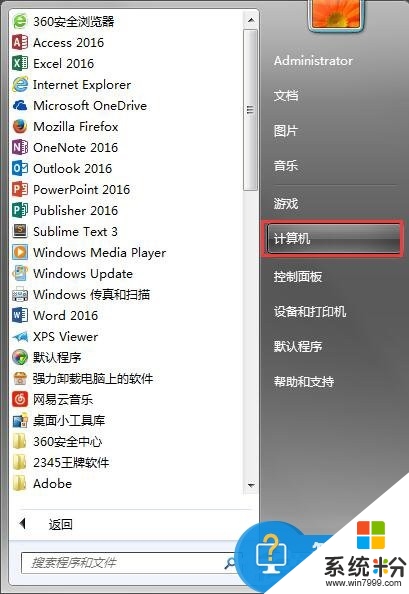
2、找到如下图标注所示的“映射网络驱动器”,然后点击它;
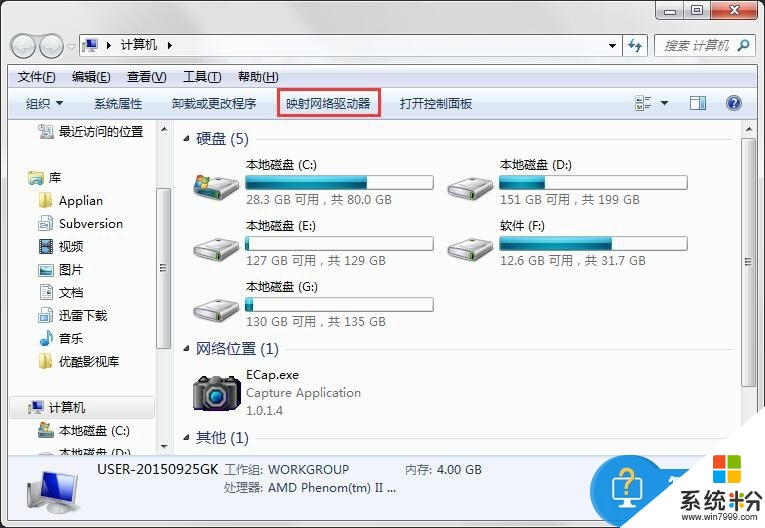
3、接下来会弹出一个网络驱动器的设置窗口,如下图所示;
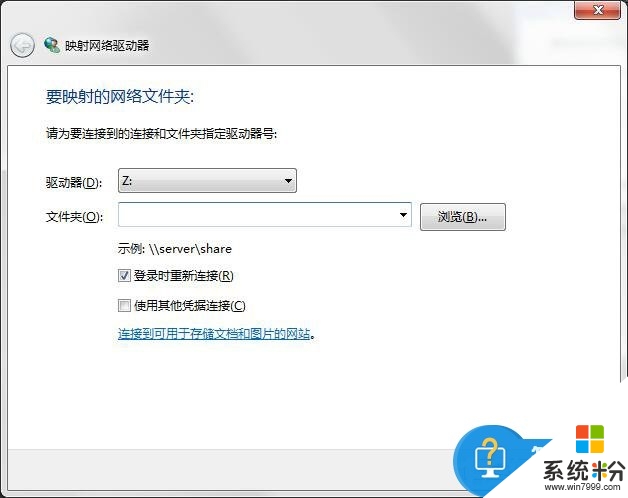
网络驱动器的具体设置
1、驱动器符号的选择。点击下图中红色标注所示的驱动器,我们可以选择系统所剩下的盘符,如下图所示。这里我们选择“Z”盘;
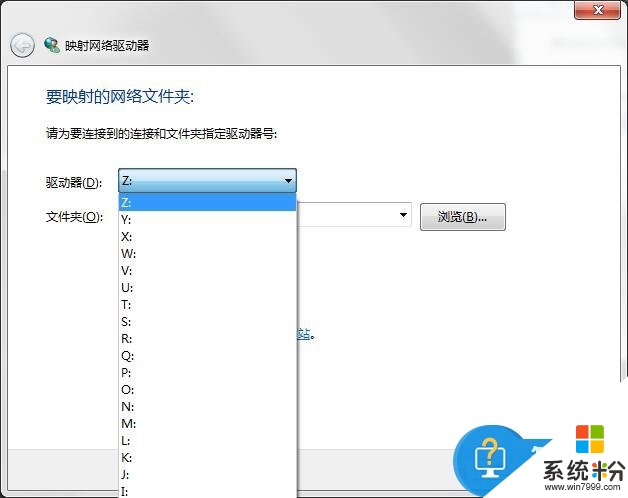
2、选择需要映射的共享文件夹。我们可以直接在下图红色标注框中直接输入共享文件夹的地址,也可以点击右边的“浏览”查看局域网中其它计算机的共享文件夹;
3、在这里,我们直接输入需要映射的共享文件夹的地址,如下图标注所示;
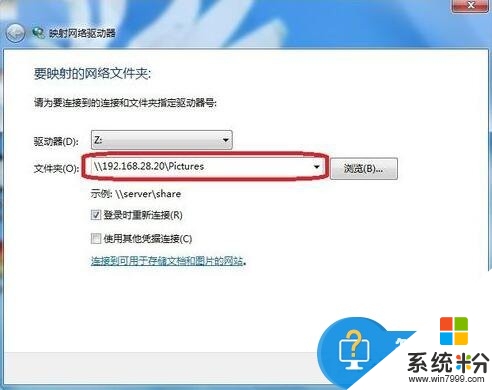
4、附加选项一,登录时重新连接。这个选项的功能是,当你下次重启电脑的时候,系统会自动连接我们之前设置好的网络驱动器。如果不选择这个选项,那么每次重启启动系统以后,都要再次设置。如下图标注所示;
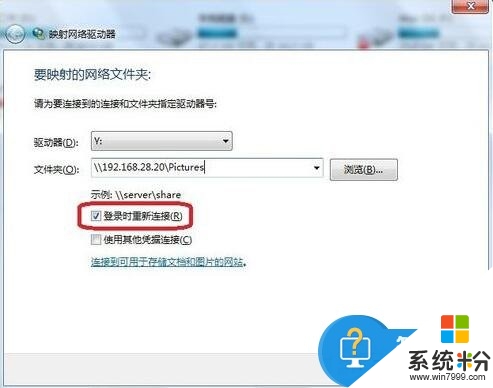
5、附加选项二,使用其它凭据连接。有些服务器共享,处于安全的考虑,需要你输入访问密码。如下图标注所示。这个选项默认是没有打勾的,如果共享服务器需要你输入访问密码,会自动弹出窗口让我们输入访问用户名和密码;
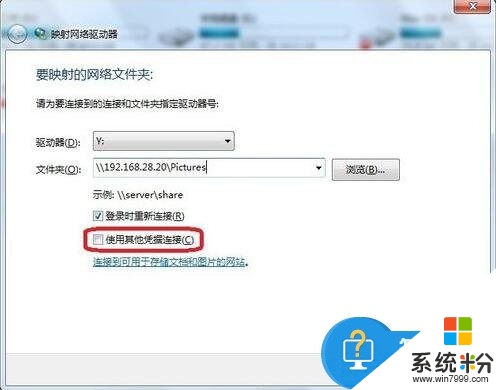
6、点击“完成”,系统会为我们映射网络驱动器。然后打开我的计算机,会看到如下蓝色标注图所示。双击网络驱动器,就可以直接访问到我们想要访问的网络共享资源了。
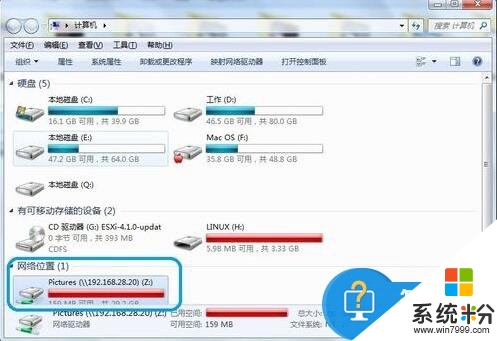
如何断开网络驱动器
1、首先,打开我的“计算机”,然后选择我们想要断开连接的网络驱动器,如下图标注所示;
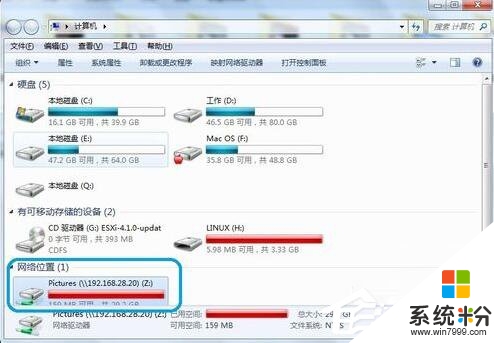
2、然后点击右键,选择断开,如下图标注所示;
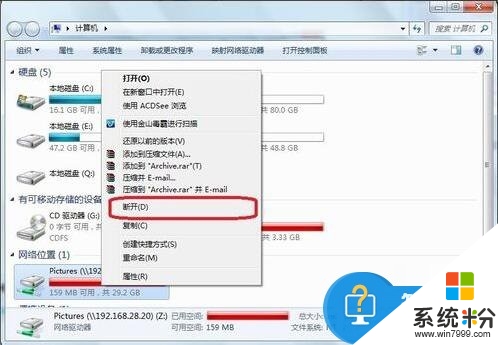
【win7系统如何映射网络驱动器】通过上述的文章大家就都清楚,电脑系统下载安装使用的过程难免会遇上一些自己难以修复的故障,下次再遇上其他的问题,都欢迎上系统粉官网查找解决的方法。
相关教程
- ·Win7怎样映射网络驱动器? Win7旗舰版映射网络驱动器操作的方法有哪些
- ·win7系统怎么映射网络驱动器?win7映射网络驱动器步骤
- ·Win7如何映射网络驱动器 Win7映射共享文件夹的方法有哪些
- ·Win7旗舰版映射网络驱动器密码错误如何解决 Win7旗舰版映射网络驱动器密码错误怎么解决
- ·win7网卡驱动如何装 win7网卡装驱动的方法
- ·电脑系统找不到光驱驱动如何处理。 解决win7找不到光驱驱动器问题的方法。
- ·win7系统无线网卡搜索不到无线网络 Win7电脑无线信号消失怎么办
- ·win7原版密钥 win7正版永久激活密钥激活步骤
- ·win7屏幕密码 Win7设置开机锁屏密码的方法
- ·win7怎么硬盘分区 win7系统下如何对硬盘进行分区划分
Win7系统教程推荐
- 1 win7原版密钥 win7正版永久激活密钥激活步骤
- 2 win7屏幕密码 Win7设置开机锁屏密码的方法
- 3 win7 文件共享设置 Win7如何局域网共享文件
- 4鼠标左键变右键右键无法使用window7怎么办 鼠标左键变右键解决方法
- 5win7电脑前置耳机没声音怎么设置 win7前面板耳机没声音处理方法
- 6win7如何建立共享文件 Win7如何共享文件到其他设备
- 7win7屏幕录制快捷键 Win7自带的屏幕录制功能怎么使用
- 8w7系统搜索不到蓝牙设备 电脑蓝牙搜索不到其他设备
- 9电脑桌面上没有我的电脑图标怎么办 win7桌面图标不见了怎么恢复
- 10win7怎么调出wifi连接 Win7连接WiFi失败怎么办
Win7系统热门教程
- 1 Win7如何取消用户账户控制?win7用户账户控制的取消方法。
- 2 win7如何清理c盘空间,win7清理c盘空间方法
- 3 win7纯净版64位下载后怎么安装【图文教程】
- 4win7旗舰版怎么备份注册表|win7旗舰版注册表备份方法
- 5win7如何提升打开IE浏览器速度。 win7怎么提升打开IE浏览器速度。
- 6win7开机启动项如何设置 win7开机启动项 设置的方法
- 7怎么用PXE安装多台win7网络 用PXE安装多台win7网络的方法
- 8win7系统安装补丁提示“安装程序错误”怎么解决
- 9Win7纯净版系统鼠标中键滚动翻页的设置方法!
- 10Win7 android是什么文件夹?能删除吗?
最新Win7教程
- 1 win7系统无线网卡搜索不到无线网络 Win7电脑无线信号消失怎么办
- 2 win7原版密钥 win7正版永久激活密钥激活步骤
- 3 win7屏幕密码 Win7设置开机锁屏密码的方法
- 4win7怎么硬盘分区 win7系统下如何对硬盘进行分区划分
- 5win7 文件共享设置 Win7如何局域网共享文件
- 6鼠标左键变右键右键无法使用window7怎么办 鼠标左键变右键解决方法
- 7windows7加密绿色 Windows7如何取消加密文件的绿色图标显示
- 8windows7操作特点 Windows 7的特点有哪些
- 9win7桌面东西都没有了 桌面文件丢失了怎么办
- 10win7电脑前置耳机没声音怎么设置 win7前面板耳机没声音处理方法
