vista系统怎么扩大c盘|visa系统扩大c盘的方法
时间:2017-02-17 来源:互联网 浏览量:
vista系统怎么扩大c盘?最新Win7/8/Vista系统如何扩大C盘空间,下面就跟大家说说。
C盘是电脑的系统盘,而系统盘的空间容量会影响到系统性能稳定性和运行速度,相信很多用户在为自己的C盘空间不足而担忧,很多电脑的C盘都是在30-50GB,安装个win7安装版或win8系统就占用了大部分的C盘空间,在安装一些需要的软件,这时候C盘上的空间已经所剩无几,而其他盘的空间根本没什么用,这时候对增大C盘空间是很好的选择,下面纳米技术系统给大家介绍下C盘空间扩大图文教程。
温馨提示:
1. 本操作方案涉及调整硬盘分区结构,存在丢失硬盘数据的风险(分区表正常的情况下,系统分区数据将不会丢失),但建议您在调整分区之前,注意保存好整个硬盘中的数据,将数据备至至U盘、移动硬盘或其他外置存储设备中。
2. 本操作方案只适用于32bit/64bit 全系列Windows Vista、Windows 7及Windows 8操作系统,但不支持Windows XP(含)及以下版本
3. 本操作方案只可支持单向操作,即只支持扩大分区,但不支持从大分区缩小至小分区的操作。
Win7/8/Vista系统如何扩大C盘空间:
1.请保存并关闭当前所有运行的程序。
2.备份硬盘中的所有数据
3.Windows Vista及Windows 7操作系统:
点击“开始”,“计算机”图标点击鼠标右键,选择“计算机管理”,并在弹出的窗口中,左侧选择“磁盘管理”;
windows 8操作系统按键盘上的“Win + X”组合键,在菜单中点击“磁盘管理”,也可以将鼠标移动至屏幕左下角,然后点击鼠标右键,在弹出的对话框中选择“磁盘管理”。
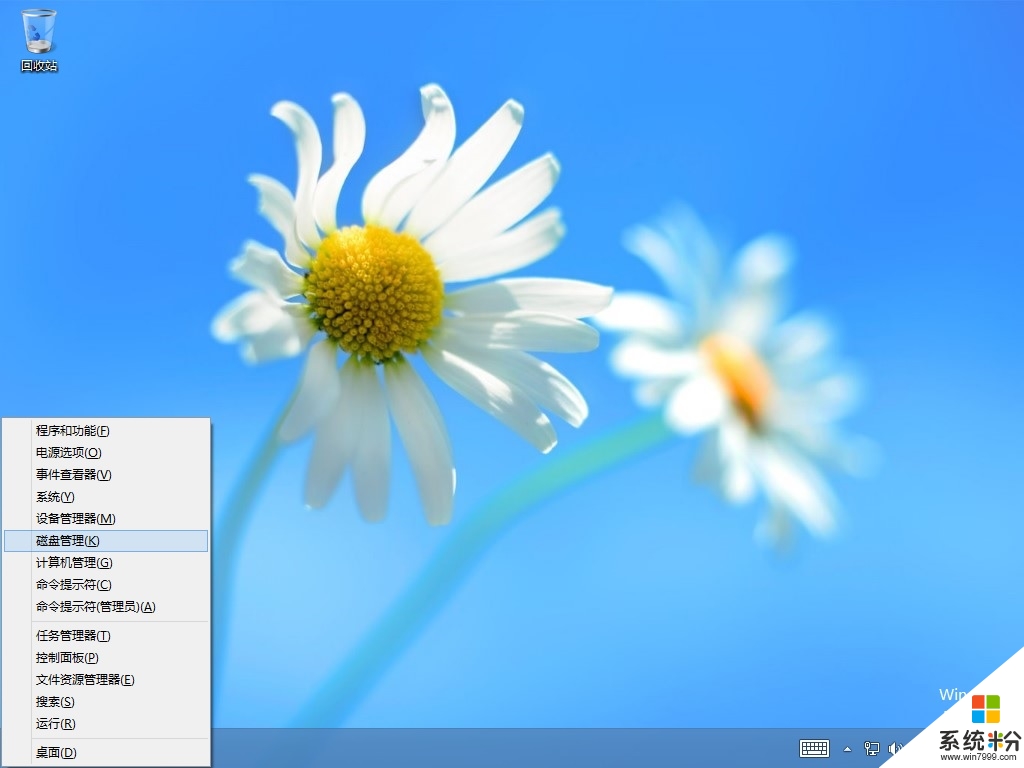
4.在除C盘以外的其他分区上点击鼠标右键(本例为D盘),选择“删除卷”;
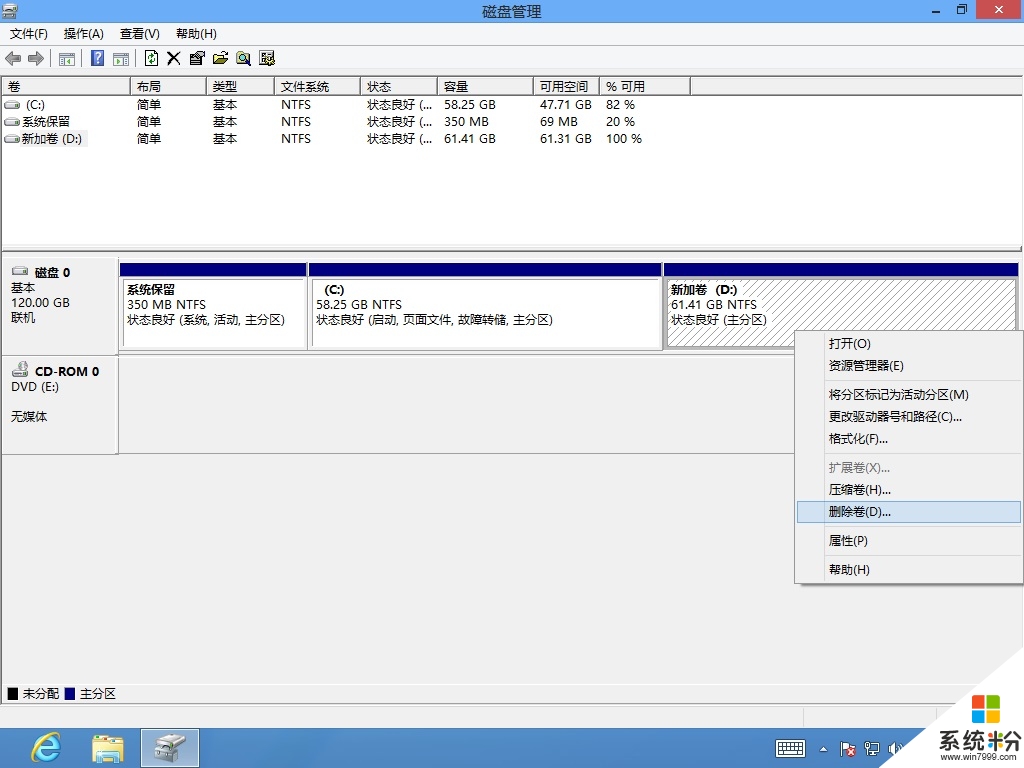
5.会弹出“删除 简单卷”提示框,请确认是否删除当前简单卷,请务必确认当前数据是否已经备份至外部存储设备中,如还没有备份,请点击“否”,先进行数据备份;如已经备份,点击“是”进入下一个环节;
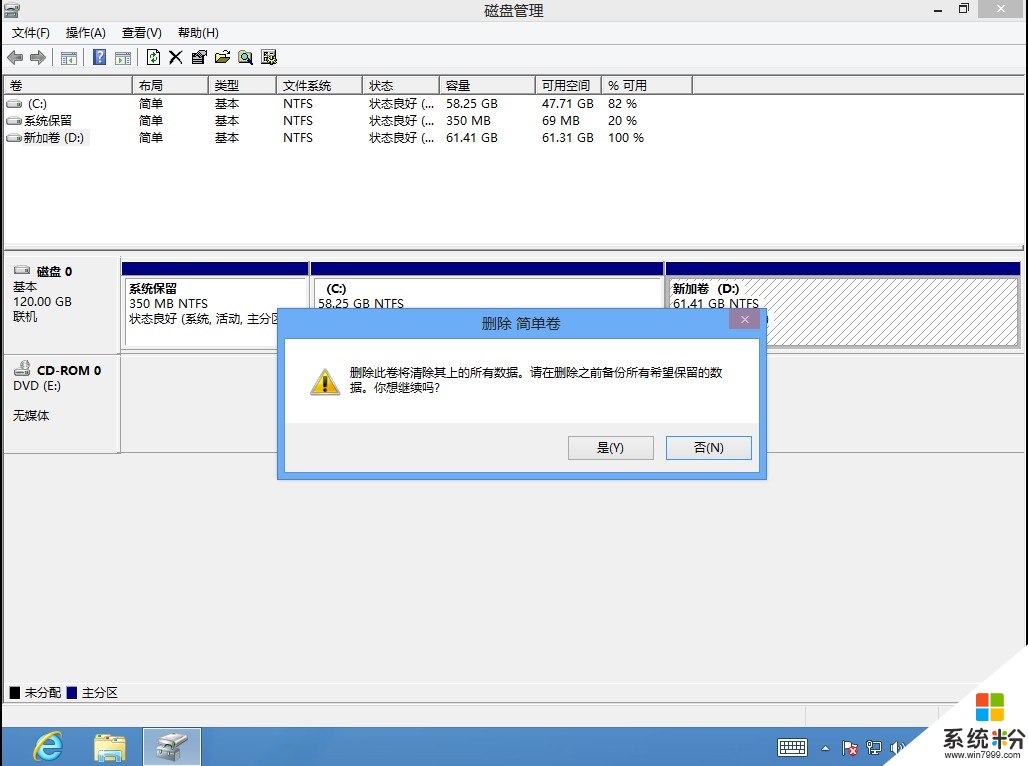
6.如当前分区还有正在使用的文件或运行中的程序,将会有如下图提示,再次确认是否已经备份,如果没有备份,点击“否”;如果已经备份,点击“是”可进行强制删除;
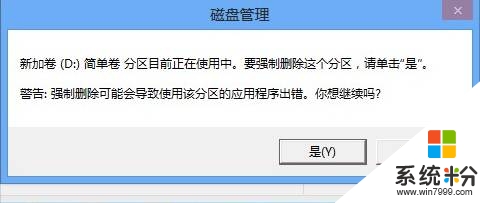
7.当删除除C盘以外的其他数据分区后,磁盘剩余部分变成“未分配”状态;
注:如希望扩大C分区,则C分区必须紧邻未分配空间,否则无法完成下述操作。如:C分区后面有D分区,即便硬盘存在“未分配”空间,也不能继续下述操作。
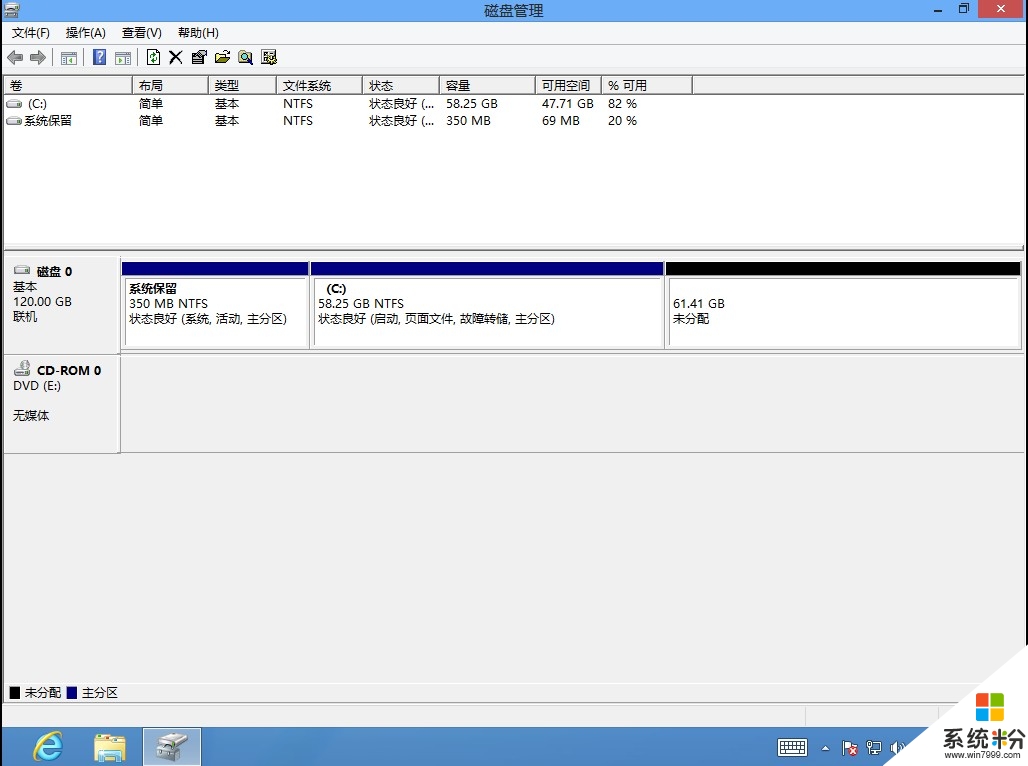
8.操作完上述操作后,在C分区上点击鼠标右键,点击“扩展卷”;
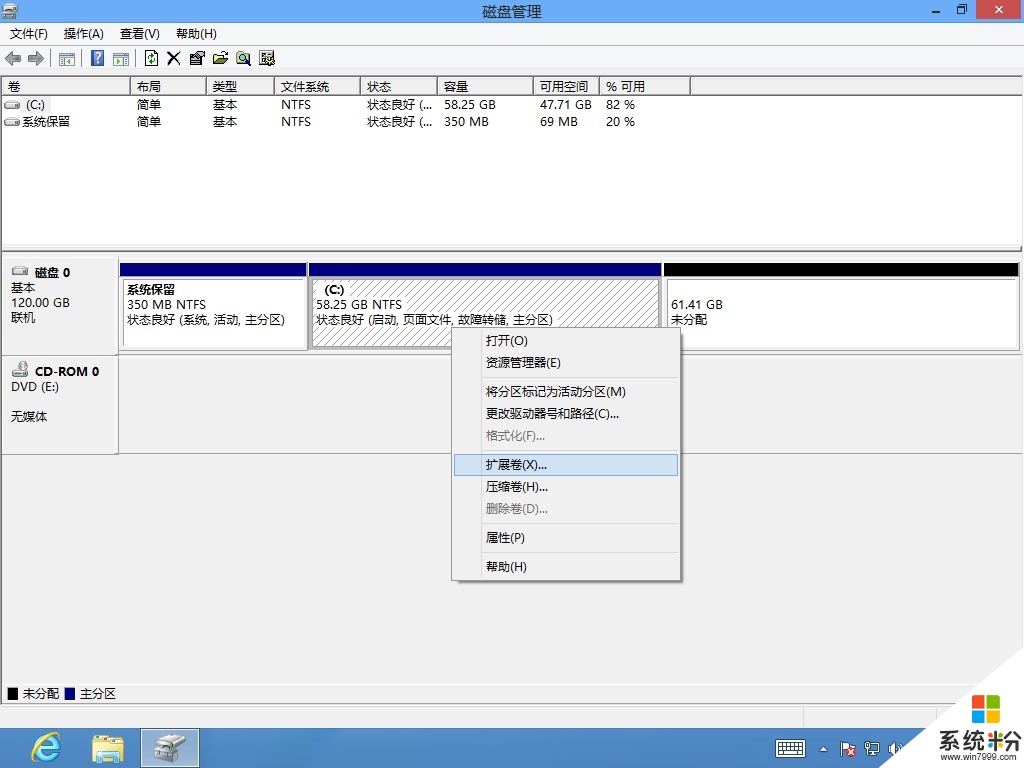
9.在欢迎界面点击“下一步”;
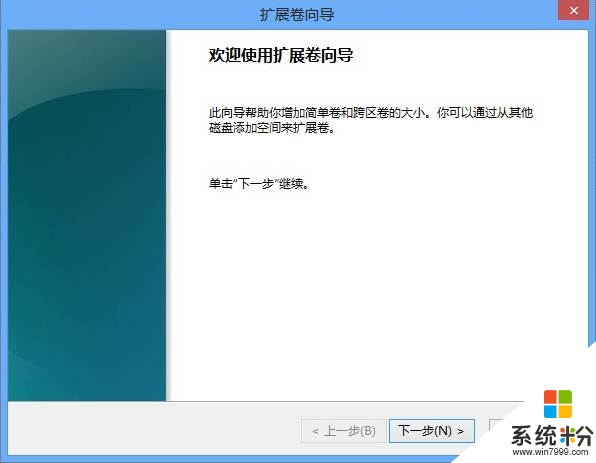
10.卷大小总数:为当前磁盘调整后的最终容量估计
最大可用空间量:为当前磁盘最大可扩充的剩余容量
选择空间量:如果希望自定义当前磁盘增加的容量,可以手动输入容量大小以MB为单位,最大不超过“最大可用空间量”。
公式:卷大小总数 = 当前分区调整前容量 + 选择空间量
最大可用空间量 = 当前分区调整前容量 + 未指派空间容量
选择空间量 <= 最大可用空间量
调整完成之后,点击“下一步”;
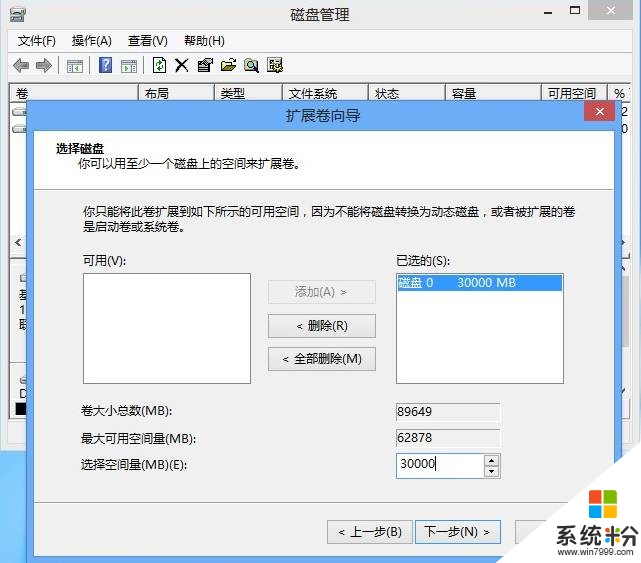
11.点击“完成”;
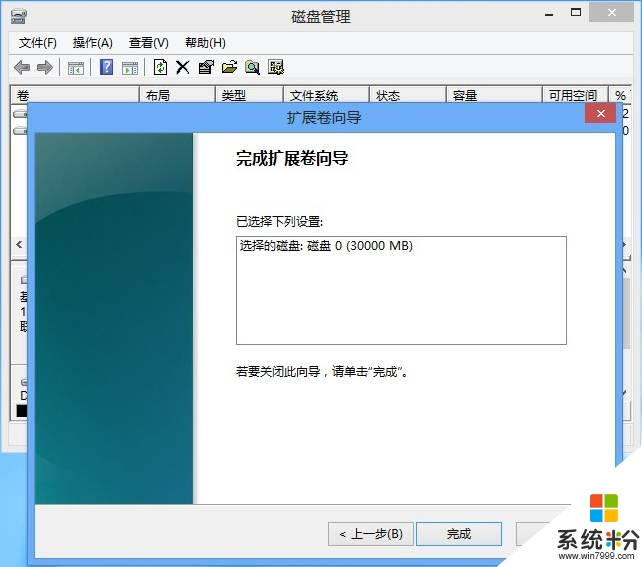
12.此时分区容量扩大的操作已经完成;
可在后面的“未分配”空间中点击鼠标右键,继续新建“简单卷”。
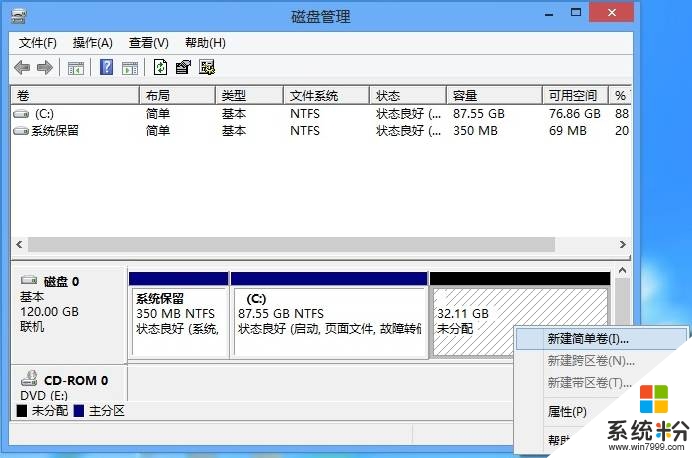
13.点击“下一步”;
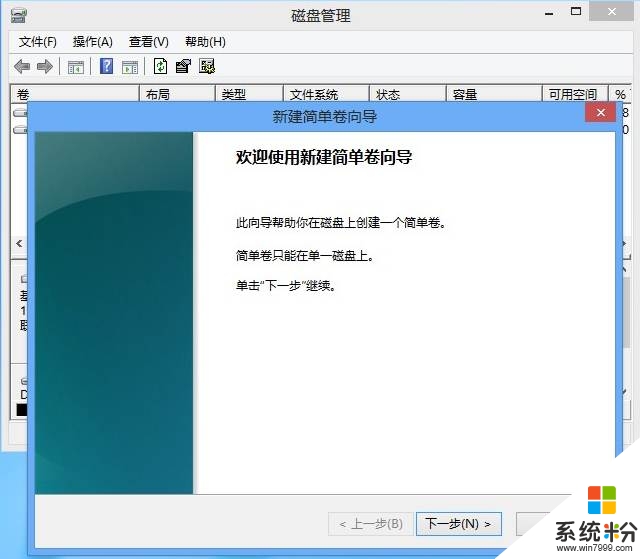
14.在“简单卷大小”后面输入需要新建的分区大小;
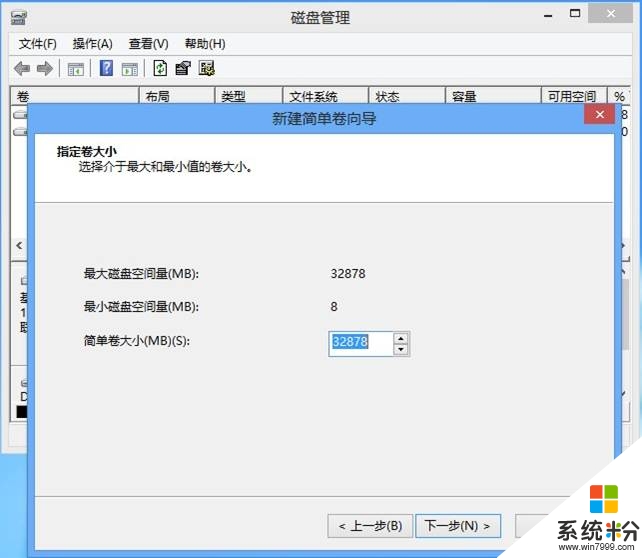
15.选择一个驱动器号,点击“下一步”;
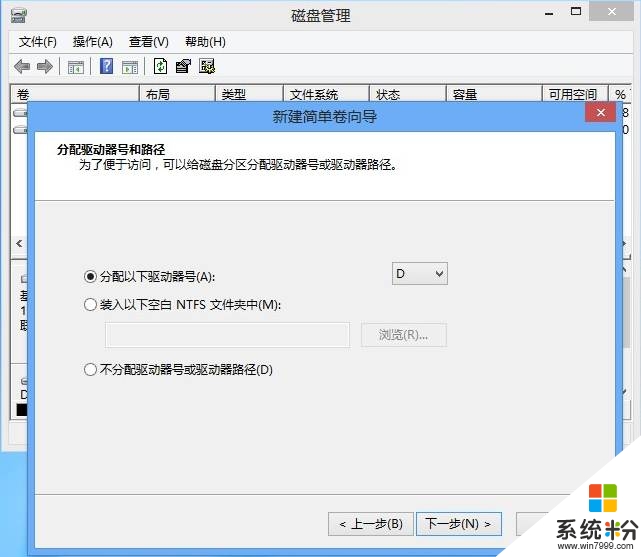
16.选择格式化的方式,建议勾选“执行快速格式化”,然后点击下一步;
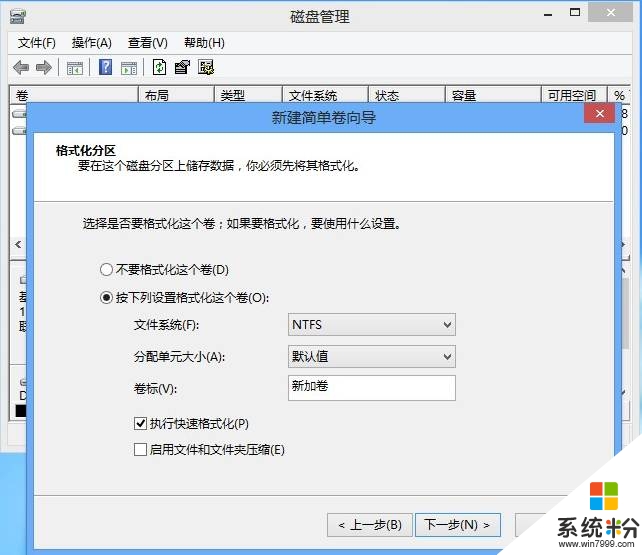
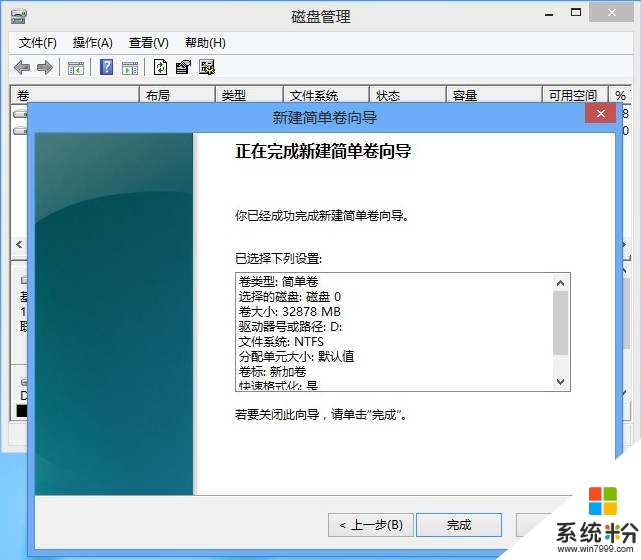
18.当新建的分区格式化完成,Windows 8系统中将会在窗口右上角自动弹出“新加卷”的提示。
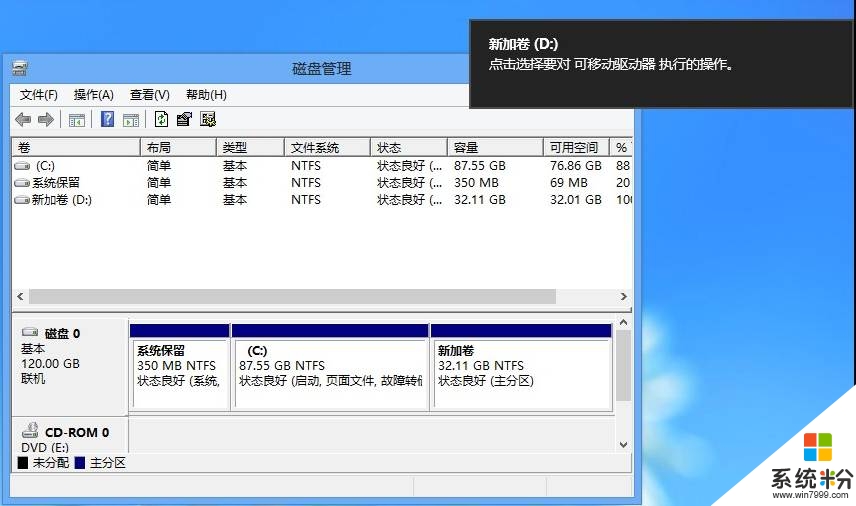
【vista系统怎么扩大c盘】这就跟大家分享完了,希望以上的教程能帮到有需要的用户,还有其他的操作系统下载后使用的疑问,或者其他的电脑系统使用技巧需要了解,都欢迎上系统粉查看。
相关教程
- ·Win7/8/Vista系统怎么扩大C盘空间。 Win7/8/Vista系统扩大C盘空间的方法。
- ·Win7中扩大C盘容量的方法 怎样在win7中扩大c盘容量
- ·win7怎么增加C盘空间|win7扩大C盘容量方法
- ·如何将win7系统扩展到c盘 win10系统扩展到c盘的方法
- ·windows7如何把d盘给c盘扩大 Windows7如何无损增大C盘空间
- ·Win7扩大C盘容量合并磁盘分区的方法
- ·win7系统无线网卡搜索不到无线网络 Win7电脑无线信号消失怎么办
- ·win7原版密钥 win7正版永久激活密钥激活步骤
- ·win7屏幕密码 Win7设置开机锁屏密码的方法
- ·win7怎么硬盘分区 win7系统下如何对硬盘进行分区划分
Win7系统教程推荐
- 1 win7原版密钥 win7正版永久激活密钥激活步骤
- 2 win7屏幕密码 Win7设置开机锁屏密码的方法
- 3 win7 文件共享设置 Win7如何局域网共享文件
- 4鼠标左键变右键右键无法使用window7怎么办 鼠标左键变右键解决方法
- 5win7电脑前置耳机没声音怎么设置 win7前面板耳机没声音处理方法
- 6win7如何建立共享文件 Win7如何共享文件到其他设备
- 7win7屏幕录制快捷键 Win7自带的屏幕录制功能怎么使用
- 8w7系统搜索不到蓝牙设备 电脑蓝牙搜索不到其他设备
- 9电脑桌面上没有我的电脑图标怎么办 win7桌面图标不见了怎么恢复
- 10win7怎么调出wifi连接 Win7连接WiFi失败怎么办
Win7系统热门教程
- 1 win7 64位旗舰版下载安装方法【图文教程】
- 2 怎么查询本机的ip地址(win7、8) 查询本机的ip地址(win7、8)的方法
- 3 win7系统电脑开机总是提示驱动器中没有软盘解决方案有哪些 win7系统电脑开机总是提示驱动器中没有软盘该如何解决
- 4如何一键修复新萝卜家园Win7系统局域网打印机脱机的问题 怎么一键修复新萝卜家园Win7系统局域网打印机脱机的问题
- 5高手教你如何删除桌面ie图标Win7
- 6win7ie浏览器不能下载文件如何修复【图文】
- 7win7没有关机选项怎么找回,win7关机按钮不见了怎么办
- 8win7纯净版系统怎么修改文件夹图标,win7纯净版修改文件夹图标的方法
- 9win7桌面变成横屏了 win7电脑屏幕横过来了怎么调正
- 10ghost win7配色方案怎么更改,win7配色方法设置方法
最新Win7教程
- 1 win7系统无线网卡搜索不到无线网络 Win7电脑无线信号消失怎么办
- 2 win7原版密钥 win7正版永久激活密钥激活步骤
- 3 win7屏幕密码 Win7设置开机锁屏密码的方法
- 4win7怎么硬盘分区 win7系统下如何对硬盘进行分区划分
- 5win7 文件共享设置 Win7如何局域网共享文件
- 6鼠标左键变右键右键无法使用window7怎么办 鼠标左键变右键解决方法
- 7windows7加密绿色 Windows7如何取消加密文件的绿色图标显示
- 8windows7操作特点 Windows 7的特点有哪些
- 9win7桌面东西都没有了 桌面文件丢失了怎么办
- 10win7电脑前置耳机没声音怎么设置 win7前面板耳机没声音处理方法
