win7怎么增加C盘空间|win7扩大C盘容量方法
时间:2017-07-11 来源:互联网 浏览量:
可能很多朋友跟小编一样,转到win7正式版后,发现C盘在以前xp所谓的35GB理论不够用了,哪怕你不把任何程序文件安装在C盘,而且还天天使用各种软件去清理垃圾,但是C盘还是一天天少去,治标不治本。并且C盘空间如果不够,将会影响系统运行速度。那么win7要怎么增加C盘空间呢?接下来小编跟大家介绍win7通过分区助手增加C盘容量大小的方法。
1、百度搜索并下载分区助手;
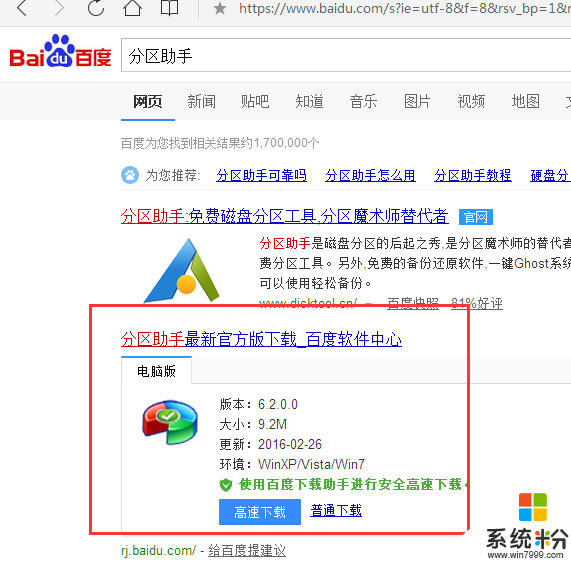
2、下载并安装”分区助手专业版”,打开分区助手,在“向导”中,点击“扩展分区向导”;
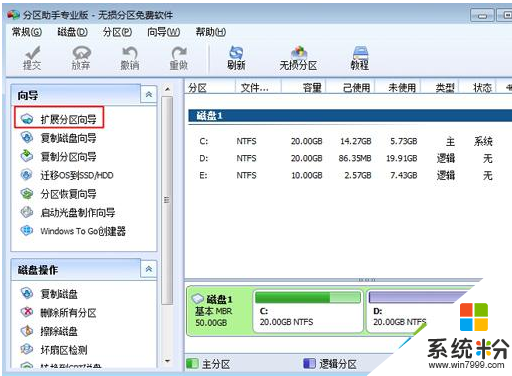
3、要扩大C盘大小,选择“扩展系统分区”,扩展其余盘符则点击“选择您想扩展的分区”,下一步;
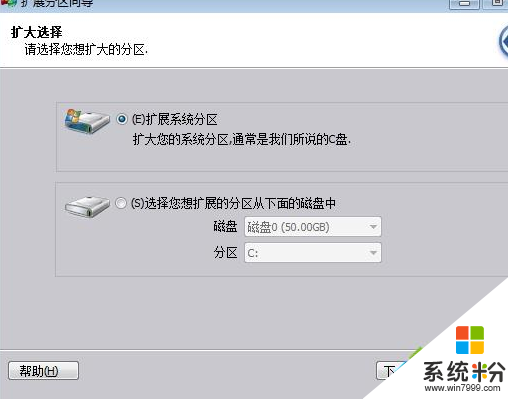
4、选择要分割的磁盘,如果要从D盘分出空间给C盘,则选择D盘,下一步;
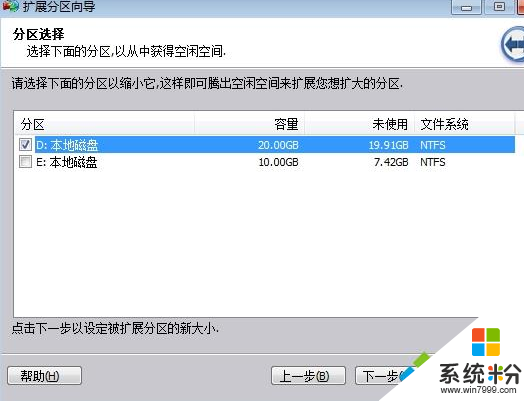
5、向右侧拖动滑块,增加C盘大小,同时可以在输入框输入C盘的大小;
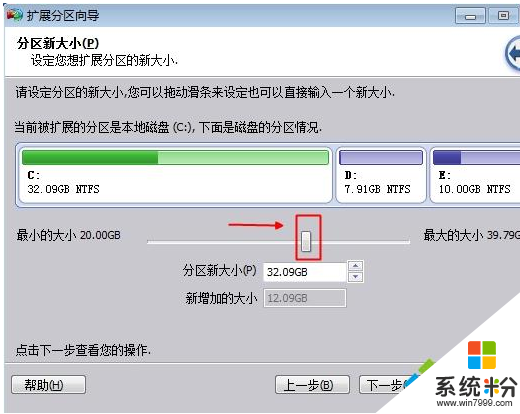
6、点击“执行”开始扩展分区,提示确认窗口,点击“是”;
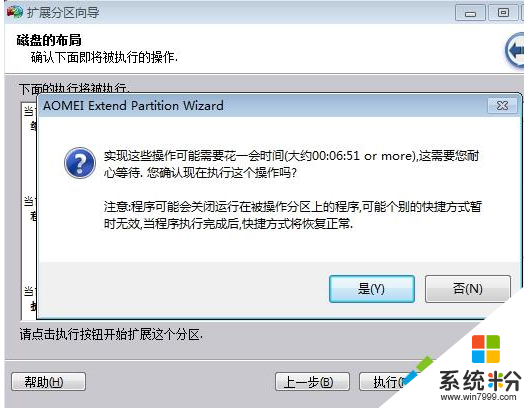
7、开始执行C盘扩容操作,操作结束后,点击结束;

8、返回主界面,C盘容量就增加了。
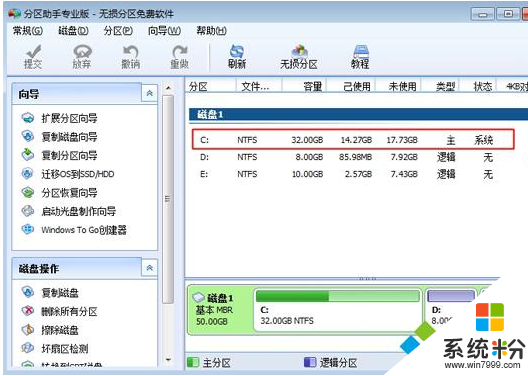
我要分享:
相关教程
- ·Win7中扩大C盘容量的方法 怎样在win7中扩大c盘容量
- ·如何为Win7纯净版系统C盘增加空间容量 为Win7纯净版系统C盘增加空间容量的方法
- ·win8怎么增加c盘空间|win8增加c盘空间的方法
- ·Win7/8/Vista系统怎么扩大C盘空间。 Win7/8/Vista系统扩大C盘空间的方法。
- ·win7c盘不够用怎样增加c盘空间 win7c盘不够用增加c盘空间的方法有哪些
- ·解决Win7系统增加C盘空间剩余磁盘空间的方法 Win7系统如何解决增加C盘空间剩余磁盘空间
- ·win7原版密钥 win7正版永久激活密钥激活步骤
- ·win7屏幕密码 Win7设置开机锁屏密码的方法
- ·win7怎么硬盘分区 win7系统下如何对硬盘进行分区划分
- ·win7 文件共享设置 Win7如何局域网共享文件
Win7系统教程推荐
- 1 win7原版密钥 win7正版永久激活密钥激活步骤
- 2 win7屏幕密码 Win7设置开机锁屏密码的方法
- 3 win7 文件共享设置 Win7如何局域网共享文件
- 4鼠标左键变右键右键无法使用window7怎么办 鼠标左键变右键解决方法
- 5win7电脑前置耳机没声音怎么设置 win7前面板耳机没声音处理方法
- 6win7如何建立共享文件 Win7如何共享文件到其他设备
- 7win7屏幕录制快捷键 Win7自带的屏幕录制功能怎么使用
- 8w7系统搜索不到蓝牙设备 电脑蓝牙搜索不到其他设备
- 9电脑桌面上没有我的电脑图标怎么办 win7桌面图标不见了怎么恢复
- 10win7怎么调出wifi连接 Win7连接WiFi失败怎么办
Win7系统热门教程
- 1 win7自动断网通病怎么解决 Win7系统自动断网原因
- 2 Win7切换屏幕方向的方法 win7 如何切换屏幕方向
- 3 Win7文件夹和搜索选项点不了该怎么办?文件夹和搜索选项灰色的解决方法!
- 4风林火山win7控制面板一片空白怎么解决
- 5Win7旗舰版 ndis.sys 蓝屏怎么处理?
- 6win7的账户不能改密码该如何处理 win7原始账户密码无法修改怎么解决
- 7如何修复win7旗舰版的系统 win7旗舰版的功能介绍
- 8Win7桌面图标太乱怎么处理 Win7桌面图标太乱的处理方法
- 9win7怎么设置不休眠|win7设置不休眠的方法
- 10怎样处理win7 64 位旗舰版网页二级链接无法打开问题 处理win7 64 位旗舰版网页二级链接无法打开问题的方法
最新Win7教程
- 1 win7原版密钥 win7正版永久激活密钥激活步骤
- 2 win7屏幕密码 Win7设置开机锁屏密码的方法
- 3 win7怎么硬盘分区 win7系统下如何对硬盘进行分区划分
- 4win7 文件共享设置 Win7如何局域网共享文件
- 5鼠标左键变右键右键无法使用window7怎么办 鼠标左键变右键解决方法
- 6windows7加密绿色 Windows7如何取消加密文件的绿色图标显示
- 7windows7操作特点 Windows 7的特点有哪些
- 8win7桌面东西都没有了 桌面文件丢失了怎么办
- 9win7电脑前置耳机没声音怎么设置 win7前面板耳机没声音处理方法
- 10多个程序或窗口之间切换 如何在windows7中利用快捷键切换多个程序窗口
