华硕主板怎么设置u盘启动,华硕设置u盘启动的方法
时间:2016-07-19 来源:互联网 浏览量:
华硕主板怎么设置u盘启动?使用华硕的小伙伴们不知道怎么设置从u盘启动该怎么办?这样的话就无法顺利完成u盘装系统了。这里需要对BIOS进行设置从U盘引导启动,这样才可以让U盘启动引导,那么怎么设置开机的时候U盘引导系统呢?以下教程就跟大家分享华硕设置u盘启动的方法。
华硕设置u盘启动的方法:
1、对U盘的引导需要设置系统的BIOS,首先开机的时候,按下键盘的delete键,进入系统BIOS设置,当然不同的电脑可能是不同的,有可能是按下键盘的F1或者F2等就可以进入电脑的BIOS设置。
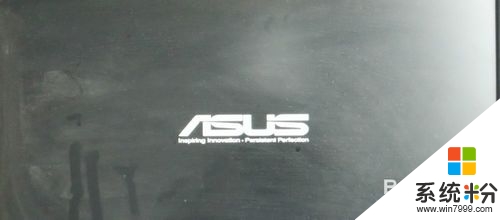

2、进入BIOS以后,通过键盘的左右方向键选择BOOT引导打开。
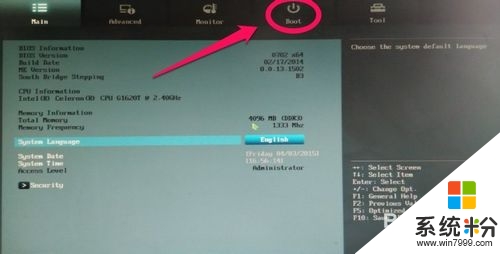
3、这里大家可以看到我们电脑的当前引导顺序,默认是硬盘启动系统。这里直接修改U盘引导一般是没有用的。
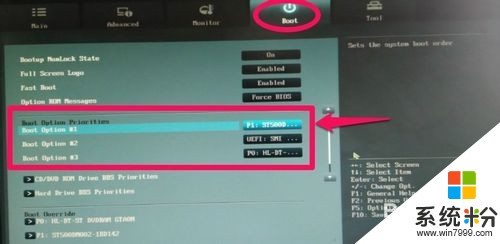
4、我们首先点击下方的hard drive,硬盘驱动器修改.用键盘方向键,然后结合回车键就可以进行选定。
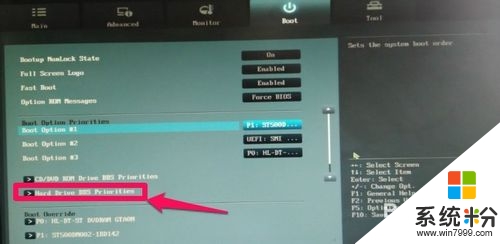
5、这里我们通过方向键选择第一个boot option#1引导选择,回车。
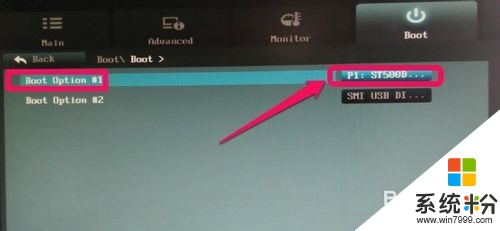
6、弹出窗口中选择USB DISK回车确定。
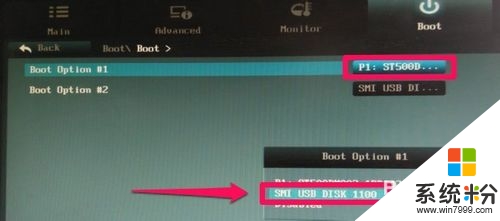
7、修改以后就可以按下键盘的ESC键退出当前界面了。
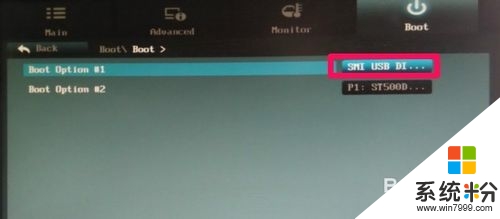
8、这时候就可以修改启动引导的第一项了,回车然后选择U盘为第一引导顺序。
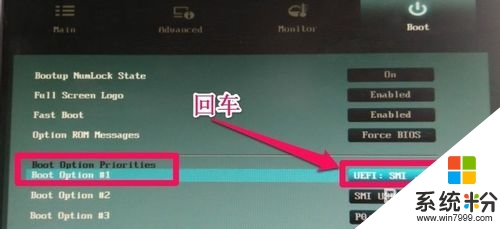
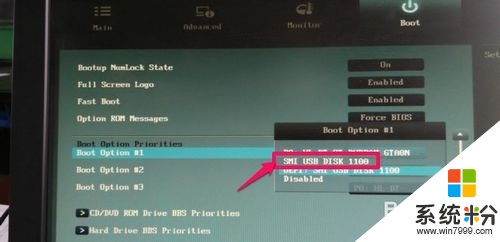
9、设置好U盘第一引导以后,按下键盘的F10保存当前自己的修改。
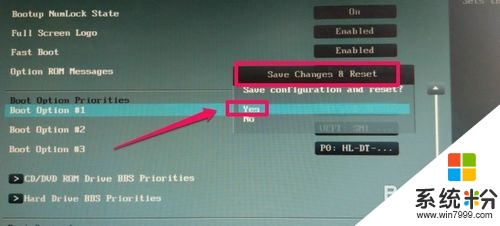
10、重新启动电脑后,发现已经进入了我们的U盘。
华硕主板怎么设置u盘启动?以上就是全部的内容,还有其他的电脑系统下载安装的疑问都可以上系统粉官网查看。
我要分享:
电脑软件教程推荐
- 1 万能钥匙电脑怎么连接wifi 电脑如何使用WiFi万能钥匙
- 2 电脑怎么打开键盘输入 电脑虚拟键盘打开方法详解
- 3 共享打印机无法找到核心驱动程序包 如何解决连接共享打印机时找不到驱动程序的问题
- 4电脑无线网总是自动断开 无线wifi频繁自动断网怎么解决
- 5word怎么显示换行符号 Word如何隐藏换行符
- 6电脑可以用热点连吗? 电脑连接手机热点教程
- 7wifi连接后显示不可上网是什么原因 手机连接WiFi但无法上网怎么办
- 8如何更改outlook数据文件位置 Outlook数据文件默认存储位置更改
- 9没装宽带用什么代替上网 不用宽带如何实现家庭无线上网
- 10苹果日历节气 苹果手机如何设置显示24节气提醒
电脑软件热门教程
- 1 显卡怎样买? 显卡买的方法有哪些?
- 2 联想 IdeaPad U410 换键盘的方法?联想 IdeaPad U410怎样换键盘?
- 3 DosPara发布Win10游戏本Galleria:i7-6700HQ配GTX960M
- 4联想官网下载的驱动包如何安装? 联想官网下载的驱动包安装的方法?
- 5要注意常见的电脑安全防范误区
- 6iphone如何关闭远程锁定 iphone关闭远程锁定的方法有哪些
- 7怎么往ipad里面导入文件/资料/视频。 往ipad里面导入文件/资料/视频的方法。
- 8怎么关掉文件夹右侧的预览 如何关闭Windows 11文件夹的右侧预览窗
- 9Win8更改触控输入设置的小技巧
- 10电脑密码忘记了怎么解锁 开机密码忘了怎么办找回方法
