华硕优盘启动bios设置 华硕主板BIOS设置U盘启动方法
时间:2023-09-12 来源:互联网 浏览量:
华硕优盘启动BIOS设置和华硕主板BIOS设置U盘启动方法是一项非常实用的技术,能够帮助用户在需要的时候快速、方便地启动电脑,对于那些需要更新BIOS或进行系统恢复的用户来说,这项技术尤为重要。通过在华硕主板上设置U盘启动,用户可以轻松地将操作系统或其他必要的软件安装到计算机中。这种启动方式不仅简单易行,而且还能避免因其他启动方式的限制而导致的不便。华硕优盘启动BIOS设置和华硕主板BIOS设置U盘启动方法为用户提供了更多的选择和便利,使得计算机使用更加高效和灵活。
具体方法:
1.把U盘插入到主机上的USB插口。

2.电脑开机,出现华硕Logo时,下方会有进入BIOS设置的提示。这时,按下键盘上的“DEL”或“F2”。
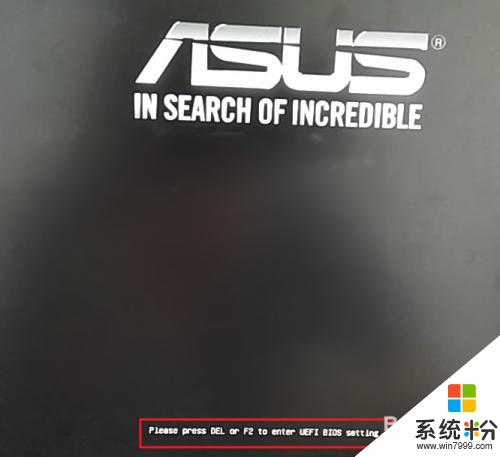

3.进入BIOS主页面后,点击右下角的“Advanced Mode(F7)”。
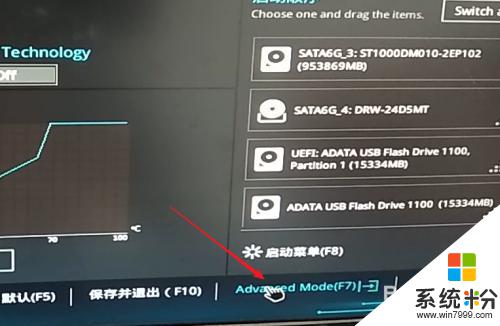
4.进入高级模式后,点击菜单栏上的“启动”。
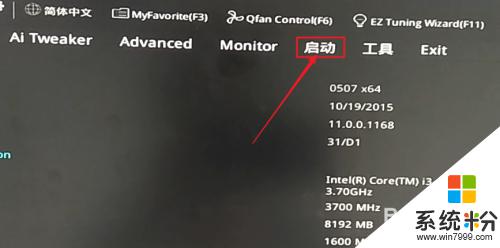
5.下拉滚动条,找到“安全启动菜单”下的“Boot Option #1”。
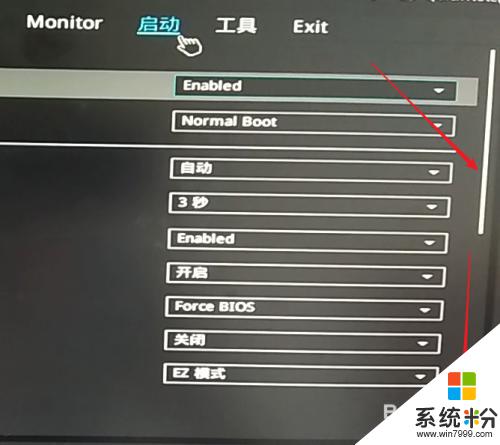
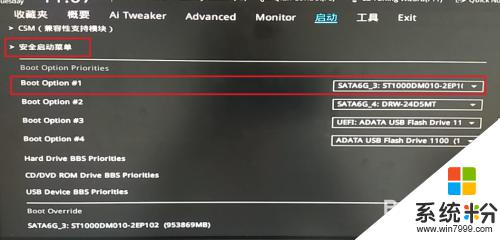
6.点击右边的选项,在出现的菜单中选择插入主机的U盘。注意,如果U盘没有插入到电脑,则不会出现在此选项菜单中。
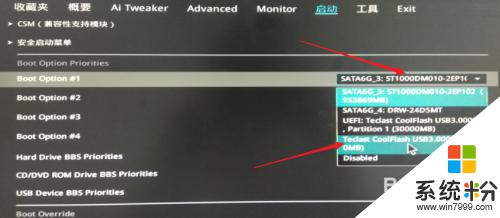
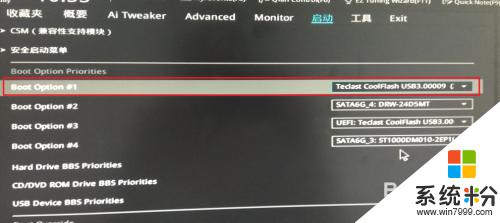
7.然后,按下键盘上的“F10”。

8.屏幕上会出现“Save & reset”保存并重启的提示,选择“OK”。保存设置。
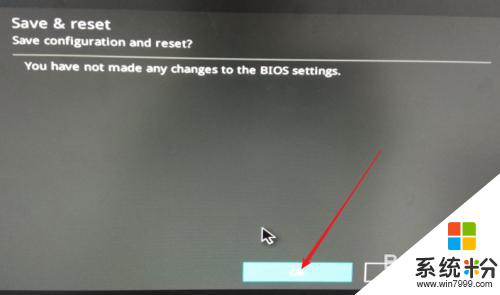
9.这样,便完成了从U盘启动的设置。
以上就是华硕优盘启动BIOS设置的全部内容,如果您碰到同样的问题,请参照本文的方法进行处理,我们希望本文能对您有所帮助。
我要分享:
相关教程
- ·华硕台式bios设置u盘启动项 华硕主板BIOS设置从U盘启动方法
- ·asus u盘启动 华硕主板BIOS如何设置从U盘启动
- ·华硕主板bios怎么设置u盘为第一启动项 华硕主板bios设置u盘为第一启动项方法
- ·华硕主板怎么设置u盘启动,华硕设置u盘启动的方法
- ·华硕电脑如何设置大白菜u盘启动,华硕电脑设置大白菜u盘启动的方法
- ·华硕怎么设置u盘启动项 华硕笔记本u盘启动设置方法
- ·设置颜色变黑了怎么调回来 电脑屏幕颜色变深了怎么还原
- ·笔记本可以装网卡吗 笔记本电脑无线网卡安装注意事项
- ·笔记本电脑怎么连wifi网络 笔记本电脑如何连接无线网络
- ·微信通话无声音 微信电话没有声音对方听不见
电脑软件热门教程
- 1 excel表格如何按照内容筛选 excel表格按照内容筛选的方法
- 2 苹果打字手写在哪里设置 苹果13手写输入法怎么设置
- 3 wps excel设置选项 如何在WPS表格中设置下拉选项
- 4如何使用VMware11.0的克隆功能,实现备份系统 使用VMware11.0的克隆功能,实现备份系统的方法有哪些
- 5显示器接口种类有哪些|显示器接口种类特性是什么
- 6请问电脑如何在爱吼网唱卡拉ok 电脑在爱吼网唱卡拉ok的方法
- 7电脑硬件故障分类
- 8如何从word文档的中间某页开始设置页码 从word文档的中间某页开始设置页码的方法
- 9制作启动u盘如何选择的启动模式 制作启动u盘选择的启动模式的方法
- 10怎样买到性价比高的三坐标 买到性价比高的三坐标的方法
