ie主页无法修改的几种解决方法
时间:2016-07-20 来源:互联网 浏览量:
最近有使用win7萝卜家园系统的用户反应自己的ie主页无法修改,这样的话就美没办法将自己喜欢的网页设置成主页了。遇到这种故障一般需要怎么设置解决?接下来就跟大家介绍ie主页无法修改的几种解决方法,身边有小伙伴需要的话,可以将此教程分享给他们。
ie主页无法修改的解决方法1:
1、有很多人可能是直接点击某个网站上面的设置网页的连接。 如果他们代码没写好。会导致设置无效。这个时候就需要手动设置ie主页!打开浏览器。然后点击右上角的工具 - interest 选项!!
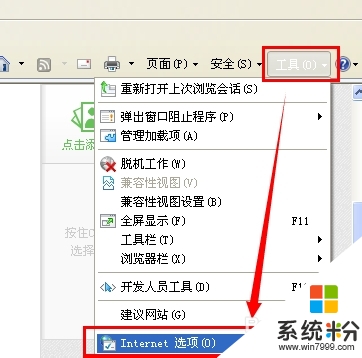
2、然后在主页里面输入你想要的网站。 点击保存即可!
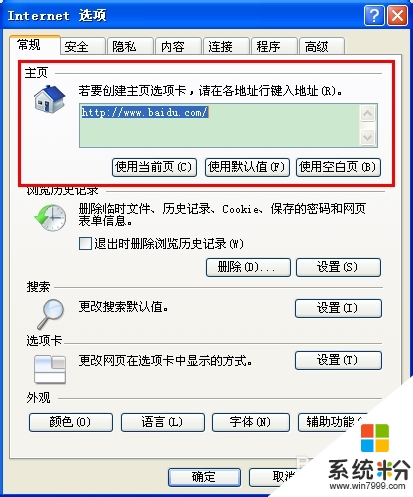
ie主页无法修改的解决方法2:
1、有的时候可能是因为你的电脑装的实时防护软件锁定了你的IE主页。 这个时候就需要手动去修改了。 这里以QQ电脑管家为例! 打开电脑管家 - 然后点击右下角的功能大全按钮!
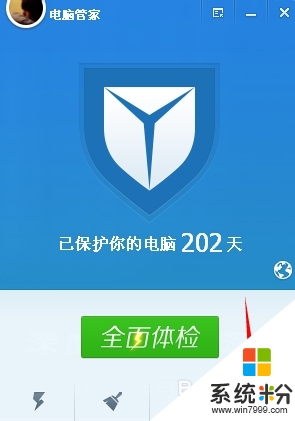
2、然后在切换选项卡到第二页。 找到IE主页锁定选项!!
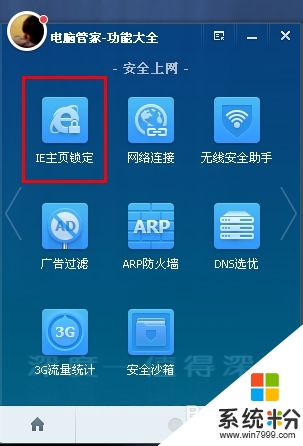
3、然后在点击自定义输入网址的窗口。 然后输入你要的网站就可以啦!
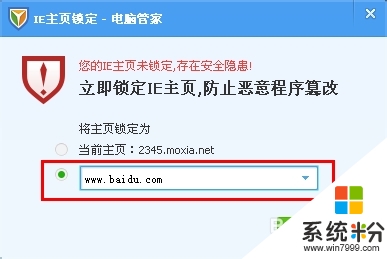
ie主页无法修改的解决方法3:
1、如果没有安装防护软件的!也可以自己手动的修改被撰改了的主页。 点击开始-运行。输入:regedit 然后点击确定!
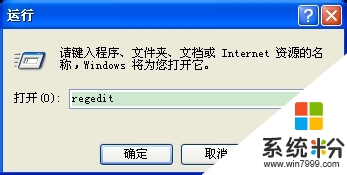
2、然后在点击导航里面的“编辑”-“查找”!

3、然后再在查找目标里面输入你现在的网站域名。 比如我的是百度就输入百度的地址!!然后点击查找!!
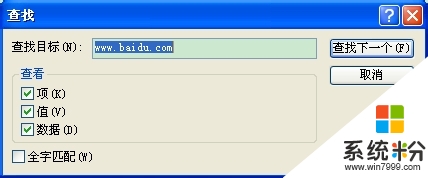
4、然后会搜索到一个Start Page 。 然后双击这个选项!
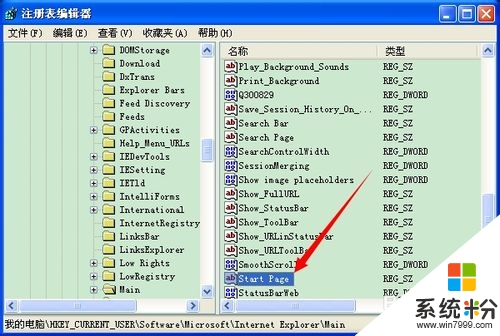
5、然后在修改成自己想要的主页。 点击确定急了。 这个要电脑管家没有锁定主页才能设置成功!
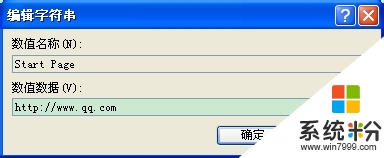
ie主页无法修改的解决方法4:
1、这个方法是禁用修改功能。 设置之后任何人读不能修改主页了! 设置方法:点击开始-运行。 输入:gpedit.msc 。然后点击确定!
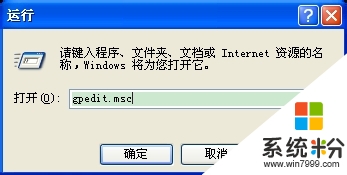
2、然后左侧导航点击“用户配置” ,然后右边选择“管理模版”!
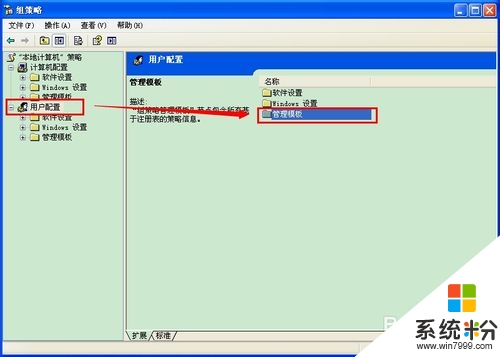
3、然后在点击Windows 组件。 然后在选择Internet Explorer。
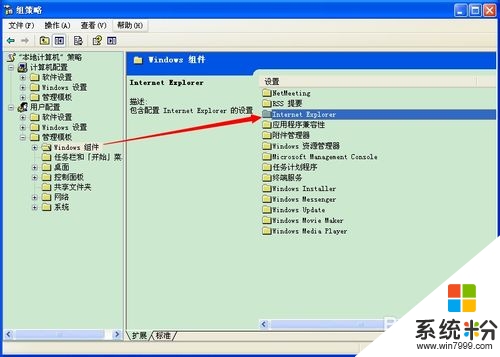
4、进入之后点击“禁用更改主页设置”!
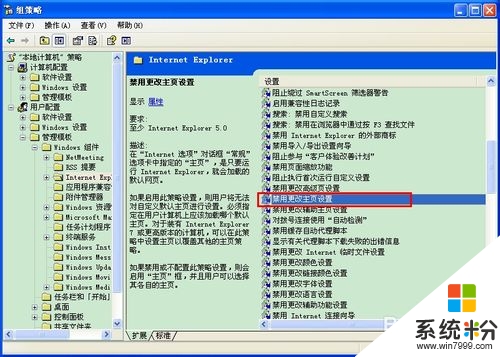
5、然后在点击“已启用”!!然后在主页里面输入网站。 点击确定即可!
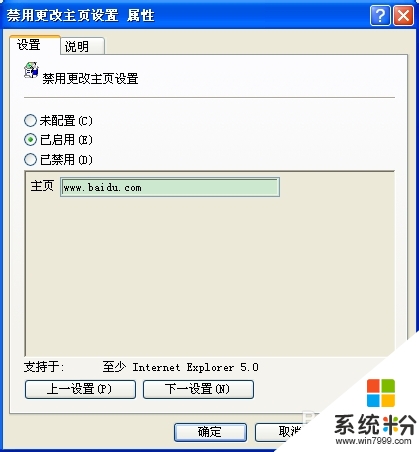
ie主页无法修改的几种解决方法就如上教程,希望以上的教程能帮到有需要的用户。还有其他的电脑系统下载后使用的困惑的话,都欢迎上系统粉官网寻找解决的方法。
相关教程
- ·怎么修复ie主页被篡改 当IE主页被恶意改了之后要如何来解决
- ·IE浏览器主页被篡改怎么处理 如何解决I的问题E主页被篡改无法修改的问题
- ·360浏览器主页改不了怎么解决 360浏览器主页修改的方法
- ·当ie主页被篡改的时候要如何来修复 通过什么方法可以来修复网页
- ·360浏览器修改主页点不了 360浏览器主页无法修改怎么办
- ·IE浏览器无法显示百度网盘分享主页的如何解决 IE浏览器无法显示百度网盘分享主页的原因
- ·怎么可以锁定屏幕 电脑屏幕锁定快捷键
- ·笔记本能插无线耳机吗 笔记本电脑无线蓝牙耳机连接教程
- ·笔记本电脑蓝牙连接音箱 蓝牙音箱与电脑连接教程
- ·苹果手机接电脑为什么读取不出来 电脑无法识别iphone/ipad的原因及解决办法
电脑软件教程推荐
- 1 笔记本电脑蓝牙连接音箱 蓝牙音箱与电脑连接教程
- 2 windows1o激活了为什么word还不能用 如何解决Office已激活但无法使用的问题
- 3 苹果无法连接itunes IPhone连接ITunes失败怎么办
- 4电脑连不到网怎么办 电脑WIFI连接后不能上网怎么解决
- 5新安装的硬盘怎么激活 如何在电脑上安装新硬盘
- 6电脑进入了安全模式怎么退出来 电脑进入安全模式后如何退出
- 7wifi连上不可上网是怎么回事 无线网络已连接却无法上网怎么办
- 8艾尔登法环开启二周目 艾尔登法环二周目开启方法
- 9鼠标滚轮不灵敏怎么修 鼠标滚轮无法滚动怎么办
- 10电脑打开了放大镜怎么取消 电脑放大镜功能怎么关闭
电脑软件热门教程
- 1 桌面左上方小方框去掉的方法 文件夹图标左上方小方框去掉的方法
- 2 快逸报表设计器怎样配置数据源? 快逸报表设计器配置数据源的方法?
- 3 怎样通过DLNA功能将电脑投屏到超级电视 通过DLNA功能将电脑投屏到超级电视的方法
- 4如何将IDE硬盘改为AHCI模式 将IDE硬盘改为AHCI模式的方法有哪些
- 5教你怎样创建虚拟盘符 教你创建虚拟盘符的方法
- 6电脑硬盘怎样使用分区助手分区? 电脑硬盘使用分区助手分区的方法有哪些?
- 7最全的电脑DIY基本知识菜鸟综合总结篇
- 8怎么解决07版word文档表格调整行高与行距的问题 解决07版word文档表格调整行高与行距的问题的方法
- 9联想y400系列笔记本怎样自动清灰 联想y400系列笔记本自动清灰的方法
- 10Modem常见故障怎么解决 Modem常见故障如何解决
最新电脑教程
- 1 怎么可以锁定屏幕 电脑屏幕锁定快捷键
- 2 笔记本能插无线耳机吗 笔记本电脑无线蓝牙耳机连接教程
- 3 笔记本电脑蓝牙连接音箱 蓝牙音箱与电脑连接教程
- 4苹果手机接电脑为什么读取不出来 电脑无法识别iphone/ipad的原因及解决办法
- 5电脑屏幕密码怎么改 怎么在电脑上设置新的锁屏密码
- 6ev录屏没录上声音怎么恢复 EV录屏录制视频没有声音怎么设置
- 7windows1o激活了为什么word还不能用 如何解决Office已激活但无法使用的问题
- 8不识别硬盘怎么解决 硬盘连接电脑后无法识别怎么办
- 9电脑的锁屏壁纸怎么设置 电脑怎么更换锁屏壁纸
- 10word文档改字体 Word文档一键修改全文字体的方法
